References¶
Subpackages¶
Package Summary¶
System init and close¶
close_graph |
|
init_graph |
Drawing Settings¶
Basic Drawing¶
Drawing using vertex¶
begin_shape |
|
end_shape |
|
bezier_vertex |
|
curve_vertex |
|
quadratic_vertex |
|
vertex |
Transform¶
flip |
|
get_transform |
|
mirror |
|
pop_transform |
|
push_transform |
|
reflect |
|
reset_transform |
|
rotate |
|
scale |
|
set_flip_y |
|
set_origin |
|
set_transform |
|
shear |
|
skew |
|
translate |
Image Processing¶
add_record |
|
begin_recording |
|
capture_screen |
|
close_image |
|
create_image |
|
draw_image |
|
end_recording |
|
get_target |
|
load_image |
|
put_image |
|
save_image |
|
save_recording |
|
set_target |
Keyboard and Mouse¶
Color & utilities¶
cart2pol |
|
color_cmyk |
|
color_hsl |
|
color_hsv |
|
color_rgb |
|
pol2cart |
|
rgb |
|
show_image |
|
to_alpha |
API Details¶
-
class
easygraphics.Color¶ These are the predefined Color constants.
-
BLACK¶ Black color
-
BLUE¶ Blue
-
BROWN= '#A8A800'¶ brown
-
CYAN¶ cyan
-
DARK_BLUE¶ dark blue
-
DARK_CYAN¶ dark cyan
-
DARK_GRAY¶ Dark Gray color
-
DARK_GREEN¶ dark green
-
DARK_MAGENTA¶ dark magenta
-
DARK_RED¶ dark red
-
DARK_YELLOW¶ dark yellow
-
GREEN¶ Green
-
LIGHT_BLUE= 5526780¶ Light blue
-
LIGHT_CYAN= 5569788¶ light cyan
-
LIGHT_GRAY= 11053224¶ Light Gray
-
LIGHT_GREEN= 5569620¶ Light green
-
LIGHT_MAGENTA= 16536828¶ light magenta
-
LIGHT_RED= 16536660¶ light red
-
LIGHT_YELLOW= 16579668¶ light yellow
-
MAGENTA= 11010216¶ magenta
-
RED¶ red
-
TRANSPARENT¶ Transparent
-
Values= (<sphinx.ext.autodoc.importer._MockObject object>, <sphinx.ext.autodoc.importer._MockObject object>, <sphinx.ext.autodoc.importer._MockObject object>, <sphinx.ext.autodoc.importer._MockObject object>, <sphinx.ext.autodoc.importer._MockObject object>, 11010216, '#A8A800', 11053224, <sphinx.ext.autodoc.importer._MockObject object>, 5526780, 5569620, 5569788, 16536660, 16536828, <sphinx.ext.autodoc.importer._MockObject object>, <sphinx.ext.autodoc.importer._MockObject object>, 16579668, <sphinx.ext.autodoc.importer._MockObject object>, <sphinx.ext.autodoc.importer._MockObject object>, <sphinx.ext.autodoc.importer._MockObject object>, <sphinx.ext.autodoc.importer._MockObject object>, <sphinx.ext.autodoc.importer._MockObject object>, <sphinx.ext.autodoc.importer._MockObject object>)¶
-
WHITE¶ White
-
YELLOW¶ yellow
-
-
class
easygraphics.FillStyle¶ These are the fill style used by draw and fill functions.
-
BKSLASH_FILL¶ Used by autodoc_mock_imports.
-
CLOSE_DOT_FILL¶ Used by autodoc_mock_imports.
-
HATCH_FILL¶ Used by autodoc_mock_imports.
-
LINE_FILL¶ Fill with horizontal lines.
-
LTBKSLASH_FILL¶ File with diagonal lines.
-
LTSLASH_FILL¶ Used by autodoc_mock_imports.
-
NULL_FILL¶ Not fill at all. For example, draw_circle() will not fill.
-
SLASH_FILL¶ File with diagonal lines.
-
SOLID_FILL¶ Fill with solid color. see set_fill_color().
-
WIDE_DOT_FILL¶ Used by autodoc_mock_imports.
-
XHATCH_FILL¶ Used by autodoc_mock_imports.
-
-
class
easygraphics.LineStyle¶ These are the line styles that can be drawn. The styles are:
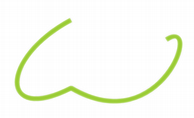
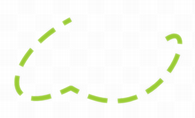
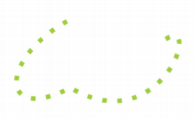
LineStyle.SOLID_LINE LineStyle.DASH_LINE LineStyle.DOT_LINE 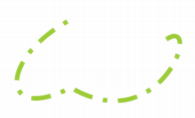
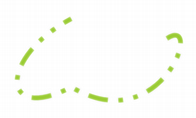
LineStyle.DASH_DOT_LINE LineStyle.DASH_DOT_DOT_LINE LineStyle.NO_PEN -
DASH_DOT_DOT_LINE¶ One dash, two dots, one dash, two dots.
-
DASH_DOT_LINE¶ Alternate dots and dashes.
-
DASH_LINE¶ Dashes separated by a few pixels.
-
DOT_LINE¶ Dots separated by a few pixels.
-
NO_PEN¶ no line at all. For example, draw_circle fills but does not draw any boundary line.
-
SOLID_LINE¶ A plain line
-
-
class
easygraphics.RenderMode¶ These are the graphics window render mode.
-
RENDER_AUTO= 0¶ The graphics window is updated after each drawn.
-
RENDER_MANUAL= 1¶ The graphics window only updated after functions that wait or delay.
-
-
class
easygraphics.CompositionMode¶ Defines the modes supported for digital image compositing.
Composition modes are used to specify how the pixels in one image, the source, are merged with the pixel in another image, the destination.
Please note that the bitwise operation modes are not supported for pens and brushes with alpha components.
-
CLEAR¶ (Alpha Composition) The pixels in the destination are cleared (set to fully transparent) independent of the source.
-
CLEAR_DEST¶ (Raster Op) The pixels in the destination are cleared (set to 0) independent of the source.
-
COLOR_BURN¶ (Blend mode) The destination color is darkened to reflect the source color. A white source color leaves the destination color unchanged.
-
COLOR_DODGE¶ (Blend mode) The destination color is brightened to reflect the source color. A black source color leaves the destination color unchanged.
-
DARKEN¶ (Blend mode) The darker of the source and destination colors is selected.
-
DESTINATION¶ (Alpha Composition) The output is the destination pixel. This means that the blending has no effect.
-
DESTINATION_AT_TOP¶ (Alpha Composition) The destination pixel is blended on top of the source, with the alpha of the destination pixel is reduced by the alpha of the source pixel.
-
DESTINATION_IN¶ (Alpha Composition) The output is the destination, where the alpha is reduced by that of the source.
-
DESTINATION_OUT¶ (Alpha Composition) The output is the destination, where the alpha is reduced by the inverse of the source.
-
DESTINATION_OVER¶ (Alpha Composition) The alpha of the destination is used to blend it on top of the source pixels.
-
DIFFERENCE¶ (Blend mode) Subtracts the darker of the colors from the lighter. Painting with white inverts the destination color, whereas painting with black leaves the destination color unchanged.
-
EXCLUSION¶ (Blend mode) Similar to DIFFERENCE, but with a lower contrast. Painting with white inverts the destination color, whereas painting with black leaves the destination color unchanged.
-
HARD_LIGHT¶ (Blend mode) Multiplies or screens the colors depending on the source color. A light source color will lighten the destination color, whereas a dark source color will darken the destination color.
-
LIGHTEN¶ (Blend mode) The lighter of the source and destination colors is selected.
-
MULTIPLY¶ (Blend mode) The output is the source color multiplied by the destination. Multiplying a color with white leaves the color unchanged, while multiplying a color with black produces black.
-
NOT_DEST¶ (Raster Op) Does a bitwise operation where the destination pixels are inverted (NOT dst).
-
NOT_SRC¶ (Raster Op) Does a bitwise operation where the source pixels are inverted (NOT src).
-
NOT_SRC_AND_DEST¶ (Raster Op) Does a bitwise operation where the source is inverted and then AND’ed with the destination ((NOT src) AND dst).
-
NOT_SRC_AND_NOT_DEST¶ (Raster Op) Does a bitwise NOR operation on the source and destination pixels ((NOT src) AND (NOT dst)).
-
NOT_SRC_OR_DEST¶ (Raster Op) Does a bitwise operation where the source is inverted and then OR’ed with the destination ((NOT src) OR dst).
-
NOT_SRC_OR_NOT_DEST¶ (Raster Op) Does a bitwise NAND operation on the source and destination pixels ((NOT src) OR (NOT dst)).
-
NOT_SRC_XOR_DEST¶ (Raster Op) Does a bitwise operation where the source pixels are inverted and then XOR’ed with the destination ((NOT src) XOR dst).
-
OVERLAY¶ (Blend mode) Multiplies or screens the colors depending on the destination color. The destination color is mixed with the source color to reflect the lightness or darkness of the destination.
-
Plus¶ (Blend mode) Both the alpha and color of the source and destination pixels are added together.
-
SCREEN¶ (Blend mode) The source and destination colors are inverted and then multiplied. Screening a color with white produces white, whereas screening a color with black leaves the color unchanged.
-
SET_DEST¶ (Raster Op) The pixels in the destination are set (set to 1) independent of the source.
-
SOFT_LIGHT¶ (Blend mode) Darkens or lightens the colors depending on the source color. Similar to HARD_LIGHT.
-
SOURCE¶ (Alpha Composition) The output is the source pixel.
-
SOURCE_AT_TOP¶ (Alpha Composition) The source pixel is blended on top of the destination, with the alpha of the source pixel reduced by the alpha of the destination pixel.
-
SOURCE_IN¶ (Alpha Composition) The output is the source, where the alpha is reduced by that of the destination.
-
SOURCE_OUT¶ (Alpha Composition) The output is the source, where the alpha is reduced by the inverse of destination.
-
SOURCE_OVER¶ (Alpha Composition) This is the default mode. The alpha of the source is used to blend the pixel on top of the destination.
-
SRC_AND_DEST¶ (Raster Op) Does a bitwise AND operation on the source and destination pixels (src AND dst).
-
SRC_AND_NOT_DEST¶ (Raster Op) Does a bitwise operation where the source is AND’ed with the inverted destination pixels (src AND (NOT dst)).
-
SRC_OR_DEST¶ (Raster Op) Does a bitwise OR operation on the source and destination pixels (src OR dst).
-
SRC_OR_NOT_DEST¶ (Raster Op) Does a bitwise operation where the source is OR’ed with the inverted destination pixels (src OR (NOT dst)).
-
SRC_XOR_DEST¶ (Raster Op) Does a bitwise XOR operation on the source and destination pixels (src XOR dst).
-
XOR¶ (Alpha Composition) The source, whose alpha is reduced with the inverse of the destination alpha, is merged with the destination, whose alpha is reduced by the inverse of the source alpha. CompositionMode_Xor is not the same as the bitwise Xor.
-
-
class
easygraphics.TextFlags¶ These are the text drawing flags.
-
ALIGN_BOTTOM¶ Aligns with the bottom.
-
ALIGN_CENTER¶ Centers in both dimensions.
-
ALIGN_HCENTER¶ Centers horizontally in the available space.
-
ALIGN_JUSTIFY¶ Justifies the text in the available space.
-
ALIGN_LEFT¶ Aligns with the left edge.
-
ALIGN_RIGHT¶ Aligns with the right edge.
-
ALIGN_TOP¶ Aligns with the top.
-
ALIGN_VCENTER¶ Centers vertically in the available space.
-
TEXT_DONT_CLIP¶ If it’s impossible to stay within the given bounds, it prints outside.
-
TEXT_EXPAND_TABS¶ Makes the U+0009 (ASCII tab) character move to the next tab stop.
-
TEXT_SINGLE_LINE¶ Treats all whitespace as spaces and prints just one line.
-
TEXT_WORD_WRAP¶ Breaks lines at appropriate points, e.g. at word boundaries.
-
-
class
easygraphics.MouseMessageType¶ These are the mouse message types.
-
DOUBLE_CLICK_MESSAGE= 3¶
-
NO_MESSAGE= 0¶
-
PRESS_MESSAGE= 1¶
-
RELEASE_MESSAGE= 2¶
-
-
class
easygraphics.FillRule¶ The Rule for fill polygons.
-
ODD_EVEN_FILL¶ Specifies that the region is filled using the odd even fill rule.
-
WINDING_FILL¶ Specifies that the region is filled using the non zero winding rule.
-
-
class
easygraphics.ShapeMode¶ This flag controls how shapes will be drawn. The framework’s default value is RADIUS.
-
CENTER= 2¶
-
CORNER= 1¶
-
CORNERS= 0¶
-
RADIUS= 3¶
-
-
class
easygraphics.VertexType¶ These are the type of shape defined by a vertex list.
-
LINES= 2¶
-
POINTS= 1¶
-
POLY_LINE= 0¶
-
QUADS= 6¶
-
QUAD_STRIP= 7¶
-
TRIANGLES= 3¶
-
TRIANGLE_FAN= 4¶
-
TRIANGLE_STRIP= 5¶
-
-
easygraphics.set_line_style(line_style, image: easygraphics.image.Image = None)¶ Set line style of the specified image.
The line style will be used when drawing lines and shape outlines. Possible value is one of the consts defined in LineStyle.
Parameters: - line_style – line style
- image – the target image whose line style is to be set. None means it is the default target image (see set_target() and get_target())
-
easygraphics.get_line_style(image: easygraphics.image.Image = None) → int¶ Get line style of the specified image.
The line style will be used when drawing lines or shape outlines.
Parameters: image – the target image whose line style is to be gotten. None means it is the target image (see set_target() and get_target()) Returns: line style used by the specified image
-
easygraphics.set_line_width(width: float, image: easygraphics.image.Image = None)¶ Set line width (thickness) of the specified image.
It will be used when drawing lines or shape outlines
Parameters: - width – line width (line thickness)
- image – the target image whose line width is to be set. None means it is the target image (see set_target() and get_target())
-
easygraphics.get_line_width(image: easygraphics.image.Image = None) → float¶ Get line width (thinkness) of the specified image.
It will be used when drawing lines or shape outlines
Parameters: image – the target image whose line width is to be gotten. None means it is the target image (see set_target() and get_target()) Returns: line width (line thickness) of the specified image
-
easygraphics.get_color(image: easygraphics.image.Image = None) → <sphinx.ext.autodoc.importer._MockObject object at 0x7f50882d5150>¶ Get the foreground (drawing) color of the specified image.
it will be used when drawing lines or shape outlines
Parameters: image – the target image whose foreground color is to be gotten. None means it is the target image (see set_target() and get_target()). Returns: foreground color of the specified image
-
easygraphics.set_color(color, image: easygraphics.image.Image = None)¶ Set the foreground (drawing) color of the specified image.
it will be used when drawing lines or shape outlines.
the possible color could be consts defined in Color class, or the color created by rgb() function, or PyQt5’s QColor , QGradient object or Qt.GlobalColor consts (see the pyqt reference).
Parameters: - color – the foreground color
- image – the target image whose foreground color is to be set. None means it is the target image (see set_target() and get_target()).
-
easygraphics.get_fill_color(image: easygraphics.image.Image = None) → <sphinx.ext.autodoc.importer._MockObject object at 0x7f50882d5150>¶ Get the fill color of the specified image.
it will be used when drawing and fill shapes.
Parameters: image – the target image whose fill color is to be gotten. None means it is the target image (see set_target() and get_target()). Returns: fill color of the specified image
-
easygraphics.set_fill_color(color, image: easygraphics.image.Image = None)¶ Set the fill (drawing) color of the specified image.
It will be used when drawing and fill shapes.
the possible color could be consts defined in Color class, or the color created by rgb() function, or PyQt5’s QColor , QGradient object or Qt.GlobalColor consts (see the pyqt reference).
Parameters: - color – the fill color
- image – the target image whose fill color is to be set. None means it is the target image (see set_target() and get_target()).
-
easygraphics.get_fill_style(image: easygraphics.image.Image = None) → int¶ Get fill style of the specified image.
it will be used when drawing and fill shapes.
Parameters: image – the target image whose fill style is to be gotten. None means it is the target image (see set_target() and get_target()). Returns: fill style of the specified image
-
easygraphics.set_fill_style(style, image: easygraphics.image.Image = None)¶ - Set fill style of the specified image.
it will be used when drawing and fill shapes. Valid values are the consts defined in FillStyle
Parameters: - style – fill style
- image – the target image whose fill style is to be set. None means it is the target image (see set_target() and get_target()).
Returns:
-
easygraphics.get_background_color(image: easygraphics.image.Image = None) → <sphinx.ext.autodoc.importer._MockObject object at 0x7f50882d5150>¶ Get the background color of the image.
Parameters: image – the target image whose background color is to be gotten. None means it is the target image (see set_target() and get_target()). Returns: background color of the specified image
-
easygraphics.set_background_color(color, image: easygraphics.image.Image = None)¶ Set and change the background color.
the possible color could be consts defined in Color class, or the color created by rgb() function, or PyQt5’s QColor , QGradient object or Qt.GlobalColor consts (see the pyqt reference).
Parameters: - color – the background color
- image – the target image whose background color is to be set. None means it is the target image (see set_target() and get_target()).
-
easygraphics.set_font(font: <sphinx.ext.autodoc.importer._MockObject object at 0x7f50882d5150>, image: easygraphics.image.Image = None)¶ Set font of the specified image.
Parameters: - font – the font will be used
- image – the target image whose font is to be set. None means it is the target image (see set_target() and get_target()).
-
easygraphics.get_font(image: easygraphics.image.Image = None) → <sphinx.ext.autodoc.importer._MockObject object at 0x7f50882d5150>¶ Get font of the specified image.
Parameters: image – the target image whose font is to be gotten. None means it is the target image (see set_target() and get_target()). Returns: the font used by the specified image
-
easygraphics.set_font_size(size: int, image: easygraphics.image.Image = None)¶ Set font size of the specified image.
Parameters: - size – font size of the specified image
- image – the target image whose write mode is to be gotten. None means it is the target image (see set_target() and get_target()).
-
easygraphics.get_font_size(image: easygraphics.image.Image = None) → int¶ Get font size of the specified image.
Parameters: image – the target image whose write mode is to be gotten. None means it is the target image (see set_target() and get_target()). Returns: font size of the specified image
-
easygraphics.set_composition_mode(mode, image: easygraphics.image.Image = None)¶ Set composition mode of the specified image.
Composition modes are used to specify how the pixels in the source (image/pen/brush), are merged with the pixel in the destination image.
Parameters: - mode – composition mode
- image – the target image whose composition mode is to be set. None means it is the target image (see set_target() and get_target()).
-
easygraphics.get_composition_mode(image: easygraphics.image.Image = None) → int¶ Get composition mode of the specified image.
When drawing ,the composition mode will decide how the result pixel color will be computed (using source color and color of the destination)
Parameters: image – the target image whose composition mode is to be gotten. None means it is the target image (see set_target() and get_target()). Returns: composition mode
-
easygraphics.get_drawing_x(image: easygraphics.image.Image = None) → float¶ Get the x coordinate value of the current drawing position (x,y).
Some drawing functions will use the current pos to draw.(see line_to(),line_rel(),move_to(),move_rel()).
Parameters: image – the target image whose drawing pos is to be gotten. None means it is the target image (see set_target() and get_target()). Returns: the x coordinate value of the current drawing position
-
easygraphics.get_drawing_y(image: easygraphics.image.Image = None) → float¶ Get the y coordinate value of the current drawing position (x,y).
Some drawing functions will use the current pos to draw.(see line_to(),line_rel(),move_to(),move_rel()).
Parameters: image – the target image whose drawing pos is to be gotten. None means it is the target image (see set_target() and get_target()). Returns: the y coordinate value of the current drawing position
-
easygraphics.set_view_port(left: int, top: int, right: int, bottom: int, clip: bool = True, image: easygraphics.image.Image = None)¶ Set the view port of the the specified image.
View port is the drawing zone on the image.
>>> from easygraphics import * >>> init_graph(800,600) >>> draw_rect(100,100,300,300) >>> set_view_port(100,100,300,300) >>> circle(100,100,50) >>> circle(100,100,100) >>> circle(100,100,120) >>> pause() >>> close_graph()
Parameters: - left – left of the view port rectangle
- top – top of the view port rectangle
- right – right of the view port rectangle
- bottom – bottom of the view port rectangle
- clip – if True, drawings outside the port rectangle will be clipped
- image – the target image whose view port is to be gotten. None means it is the target image (see set_target() and get_target()).
-
easygraphics.reset_view_port(image: easygraphics.image.Image = None)¶ Reset the view port setting.
Parameters: image – the target image whose view port is to be reset. None means it is the target image (see set_target() and get_target()).
-
easygraphics.set_origin(offset_x: float, offset_y: float, image: easygraphics.image.Image = None)¶ Translates the coordinate system by the given offset; i.e.the given offset is added to points.
Parameters: - offset_x – offset on the x coordinate
- offset_y – offset on the y coordinate
- image – the target image to be translated. None means it is the target image (see set_target() and get_target()).
-
easygraphics.get_fill_rule(image: easygraphics.image.Image = None) → int¶ Get the fill rule (algorithm) for filling polygons.
Parameters: image – the target image whose fill rule is to be gotten. None means it is the target image (see set_target() and get_target()). Returns: the rule used for filling polygons
-
easygraphics.set_fill_rule(rule, image: easygraphics.image.Image = None)¶ Set the fill rule (algorithm) for filling polygons.
Parameters: - rule – the rule to be used for filling polygons
- image – the target image whose fill rule is to be set. None means it is the target image (see set_target() and get_target()).
Returns:
-
easygraphics.set_render_mode(mode: int)¶ Set render mode of the graphics window.
This mode will control how the graphics window is updated.
possible values:
- RenderMode.RENDER_AUTO (default) update the window immediately after every drawing
- RenderMode.MANUAL only update the window after pause()/delay()/delay_fps()/delay_jfps() is called.
RenderMode.MANUAL is used for animations
Parameters: mode – render mode
-
easygraphics.get_render_mode()¶ Set render mode of the graphics window.
This mode will control how the graphics window is updated. See set_render_mode()
Returns: render mode
-
easygraphics.get_drawing_pos(image: easygraphics.image.Image = None) -> (<class 'float'>, <class 'float'>)¶ Get the current drawing position (x,y).
Some drawing functions will use the current pos to draw.(see line_to(),line_rel(),move_to(),move_rel()).
Parameters: image – the target image whose drawing pos is to be gotten. None means it is the target image (see set_target() and get_target()). Returns: the current drawing position (x,y)
-
easygraphics.set_clip_rect(left: int, top: int, right: int, bottom: int, image: easygraphics.image.Image = None)¶ Set the clip rect.
Drawings outside the clip rect will be clipped.
Parameters: - left – left of the clip rectangle
- top – top of the clip rectangle
- right – right of the clip rectangle
- bottom – bottom of the clip rectangle
- image – the target image whose clip rect is to be gotten. None means it is the target image (see set_target() and get_target()).
-
easygraphics.set_clipping(clipping: bool, image: easygraphics.image.Image = None)¶ Set clipping.
Use set_clip_rect() to set the clip rectangle.
Parameters: - clipping – True will turn on clipping, False will turn off clipping
- image – the target image whose clip rect is to be disabled. None means it is the target image (see set_target() and get_target()).
-
easygraphics.set_window(left: int, top: int, width: int, height: int, image: easygraphics.image.Image = None)¶ Set the logical drawing window.
All your drawing is first drawing on the logical window, then mapping to view port (see set_view_port()). The logical window’s 4 corner points to streched to match the view port.
If your view port is 200x200,and you use set_window(-50,-50,100,100) to get a 100x100 logical window with the left-top corner at (-50,-50) , then the logical window’s left corner (-50,-50) is set to view port’s (0,0), and right-bottom corner (50,50) is set to view port’s right bottom corner (200,200). All logical points is mapping accordingly.
If you just want to transform the drawing, use set_origin()/translate()/rotate()/scale().
The drawing outside the logical window is not clipped. If you want to clip it, use set_clip_rect().
Parameters: - left – x pos of the logical window’s left-top corner
- top – y pos of the logical window’s left-top corner
- width – width of the logical window
- height – height of the logical window
- image – the target image whose logical window is to be set. None means it is the target image (see set_target() and get_target()).
-
easygraphics.reset_window(image: easygraphics.image.Image = None)¶ Reset/remove the logical window.
See set_window().
Parameters: image – the target image whose logical window is to be reset. None means it is the target image (see set_target() and get_target()).
-
easygraphics.translate(offset_x: float, offset_y: float, image: easygraphics.image.Image = None)¶ Translates the coordinate system by the given offset; i.e.the given offset is added to points.
Parameters: - offset_x – offset on the x coordinate
- offset_y – offset on the y coordinate
- image – the target image to be translated. None means it is the target image (see set_target() and get_target()).
-
easygraphics.rotate(degree: float, x: float = 0, y: float = 0, image: easygraphics.image.Image = None)¶ Rotates the coordinate system around the point (x,y) with the given angle (in degree) clockwise.
Parameters: - degree – the rotate angle (in degree)
- x – the x coordinate of the rotation center
- y – the y coordinate of the rotation center
- image – the target image to be rotated. None means it is the target image (see set_target() and get_target()).
-
easygraphics.scale(sx: float, sy: float, image: easygraphics.image.Image = None)¶ Scales the coordinate system by (sx, sy).
Parameters: - sx – scale factor on x axis.
- sy – scale factor on y axis.
- image – the target image to be scaled. None means it is the target image (see set_target() and get_target()).
-
easygraphics.skew(sh: float, sv: float, x: float = 0, y: float = 0, image: easygraphics.image.Image = None)¶ Shear (skew) the coordinates around the point (x,y) by sh,sv.
Parameters: - sh – shear ratio on the x-axis
- sv – shear ratio on the y-axis
- x – the x coordinate of the skew center
- y – the y coordinate of the skew center
- image – the target image to be sheared. None means it is the target image (see set_target() and get_target()).
-
easygraphics.shear(sh: float, sv: float, x: float = 0, y: float = 0, image: easygraphics.image.Image = None)¶ Shear (skew) the coordinates around the point (x,y) by sh,sv.
Parameters: - sh – shear ratio on the x-axis
- sv – shear ratio on the y-axis
- x – the x coordinate of the skew center
- y – the y coordinate of the skew center
- image – the target image to be sheared. None means it is the target image (see set_target() and get_target()).
-
easygraphics.set_flip_y(flip_y: bool, image: easygraphics.image.Image = None) → None¶ Reflect without texts using the x-axis as the axis (image upside down).
Texts will not get flipped.
Don’t translate the origin to other points (but you can translate and then translate back) before drawing any text. Or the text position’s calculation will get wrong! So if you want to set the origin to the image/image’s center, call set_flip_y() after the set_origin() or translate()!
Note: Use this functions instead of the reflect()/flip()/mirror(),if you only want to draw on an ordinary coordinate system with y-axis grows bottom-up.
Parameters: - flip_y – True to turn on the flip, False to turn off.
- image – the target image to be flipped. None means it is the target image (see set_target() and get_target()).
-
easygraphics.reflect(x: float, y: float, x1: float = 0, y1: float = 0, image: easygraphics.image.Image = None)¶ Reflect the coordinates against the line passing (x1,y1) and (x,y).
Note that all things will get reflected, including text! If you just want to draw on a normal coordinate system with the y-axis grows bottom up, use set_flip_y().
Parameters: - x – x coordinate value
- y – y coordinate value
- x1 – the x coordinate of the second point
- y1 – the y coordinate of the second point
- image – the target image to be reflected. None means it is the target image (see set_target() and get_target()).
-
easygraphics.flip(x: float, y: float, x1: float = 0, y1: float = 0, image: easygraphics.image.Image = None)¶ Reflect the coordinates against the line passing (x1,y1) and (x,y).
Note that all things will get reflected, including text! If you just want to draw on a normal coordinate system with the y-axis grows bottom up, use set_flip_y().
Parameters: - x – x coordinate value
- y – y coordinate value
- x1 – the x coordinate of the second point
- y1 – the y coordinate of the second point
- image – the target image to be reflected. None means it is the target image (see set_target() and get_target()).
-
easygraphics.mirror(x: float, y: float, x1: float = 0, y1: float = 0, image: easygraphics.image.Image = None)¶ Reflect the coordinates against the line passing (x1,y1) and (x,y).
Note that all things will get reflected, including text! If you just want to draw on a normal coordinate system with the y-axis grows bottom up, use set_flip_y().
Parameters: - x – x coordinate value
- y – y coordinate value
- x1 – the x coordinate of the second point
- y1 – the y coordinate of the second point
- image – the target image to be reflected. None means it is the target image (see set_target() and get_target()).
-
easygraphics.reset_transform(image: easygraphics.image.Image = None)¶ Reset all transforms (translate/rotate/scale).
Parameters: image – the target image to be reset. None means it is the target image (see set_target() and get_target()).
-
easygraphics.save_settings(image: easygraphics.image.Image = None)¶ Save current drawing settings.
See restore_settings().
Note: background_color and current position won’t be saved and restored.
Parameters: image – the target image whose drawing settings is to be saved. None means it is the target image (see set_target() and get_target()).
-
easygraphics.restore_settings(image: easygraphics.image.Image = None)¶ Restore previously saved drawing settings.
See save_settings().
Note: background_color and current position won’t be saved and restored.
Parameters: image – the target image whose drawing settings is to be restored. None means it is the target image (see set_target() and get_target()).
-
easygraphics.get_width(image: easygraphics.image.Image = None) → int¶ Get width of the specified image.
Parameters: image – the target image whose width is to be gotten. None means it is the target image (see set_target() and get_target()). Returns: width of the specified image
-
easygraphics.get_height(image: easygraphics.image.Image = None) → int¶ Get height of the specified image.
Parameters: image – the target image whose width is to be gotten. None means it is the target image (see set_target() and get_target()). Returns: height of the specified image
-
easygraphics.get_write_mode(image: easygraphics.image.Image = None) → int¶ Get composition mode of the specified image.
When drawing ,the composition mode will decide how the result pixel color will be computed (using source color and color of the destination)
Parameters: image – the target image whose composition mode is to be gotten. None means it is the target image (see set_target() and get_target()). Returns: composition mode
-
easygraphics.set_write_mode(mode, image: easygraphics.image.Image = None)¶ Set composition mode of the specified image.
Composition modes are used to specify how the pixels in the source (image/pen/brush), are merged with the pixel in the destination image.
Parameters: - mode – composition mode
- image – the target image whose composition mode is to be set. None means it is the target image (see set_target() and get_target()).
-
easygraphics.get_transform(image: easygraphics.image.Image = None) → <sphinx.ext.autodoc.importer._MockObject object at 0x7f50882d5150>¶ Get transform matrix of the image.
Parameters: image – the target image whose transform matrix is to be gotten. None means it is the target image (see set_target() and get_target()). Returns: the transform matrix
-
easygraphics.set_transform(transform: <sphinx.ext.autodoc.importer._MockObject object at 0x7f50882d5150>, image: easygraphics.image.Image = None)¶ Set image’s transform matrix.
Parameters: - transform – the transform matrix to set
- image – the target image whose transform matrix is to be gotten. None means it is the target image (see set_target() and get_target()).
-
easygraphics.push_transform(image: easygraphics.image.Image = None)¶ Push (save) the current transform to the transform stack.
-
easygraphics.pop_transform(image: easygraphics.image.Image = None)¶ Pop the last saved transform from the transform stack, and use it as the current transform.
-
easygraphics.set_rect_mode(mode, image: easygraphics.image.Image = None)¶
-
easygraphics.get_rect_mode(image: easygraphics.image.Image = None) → int¶
-
easygraphics.set_ellipse_mode(mode, image: easygraphics.image.Image = None)¶
-
easygraphics.get_ellipse_mode(image: easygraphics.image.Image = None) → int¶
-
easygraphics.set_antialiasing(anti: bool = True, image: easygraphics.image.Image = None) → None¶ Set Anti Aliasing
Parameters: - anti – if antialiasing should be set
- image – the image to set anti aliasing. None means it is the target image (see set_target() and get_target()).
-
easygraphics.draw_point(x: float, y: float, image: easygraphics.image.Image = None)¶ Draw a point at (x,y) on the specified image.
Parameters: - x – x coordinate value of the drawing point
- y – y coordinate value of the drawing point
- image – the target image which will be painted on. None means it is the target image (see set_target() and get_target()).
-
easygraphics.put_pixel(x: int, y: int, color, image: easygraphics.image.Image = None)¶ Set a pixel’s color on the specified image.
Parameters: - x – x coordinate value of the pixel
- y – y coordinate value of the pixel
- color – the color
- image – the target image which will be painted on. None means it is the target image (see set_target() and get_target()).
-
easygraphics.get_pixel(x: int, y: int, image: easygraphics.image.Image = None) → <sphinx.ext.autodoc.importer._MockObject object at 0x7f50882d5150>¶ Get a pixel’s color on the specified image.
Parameters: - x – x coordinate value of the pixel
- y – y coordinate value of the pixel
- image – the target image which will be painted on. None means it is the target image (see set_target() and get_target()).
Returns: color of the pixel
-
easygraphics.line(x1, y1, x2, y2, image: easygraphics.image.Image = None)¶ Draw a line from (x1,y1) to (x2,y2) on the specified image.
It’s the same with line().
Parameters: - x1 – x coordinate value of the start point
- y1 – y coordinate value of the start point
- x2 – x coordinate value of the end point
- y2 – y coordinate value of the start point
- image – the target image which will be painted on. None means it is the target image (see set_target() and get_target()).
-
easygraphics.draw_line(x1, y1, x2, y2, image: easygraphics.image.Image = None)¶ Draw a line from (x1,y1) to (x2,y2) on the specified image.
It’s the same with line().
Parameters: - x1 – x coordinate value of the start point
- y1 – y coordinate value of the start point
- x2 – x coordinate value of the end point
- y2 – y coordinate value of the start point
- image – the target image which will be painted on. None means it is the target image (see set_target() and get_target()).
-
easygraphics.move_to(x: float, y: float, image: easygraphics.image.Image = None)¶ Set the drawing position to (x,y).
The drawing position is used by line_to(), line_rel() and move_rel().
Parameters: - x – x coordinate value of the new drawing position
- y – y coordinate value of the new drawing position
- image – the target image which will be painted on. None means it is the target image (see set_target() and get_target()).
-
easygraphics.move_rel(dx: float, dy: float, image: easygraphics.image.Image = None)¶ Move the drawing position by (dx,dy).
If the old position is (x,y), then the new position will be (x+dx,y+dy).
The drawing position is used by line_to(), line_rel().
Parameters: - dx – x coordinate offset of the new drawing position
- dy – y coordinate offset of the new drawing position
- image – the target image which will be painted on. None means it is the target image (see set_target() and get_target()).
-
easygraphics.line_to(x: float, y: float, image: easygraphics.image.Image = None)¶ Draw a line from the current drawing position to (x,y), then set the drawing position is set to (x,y).
Parameters: - x – x coordinate value of the new drawing position
- y – y coordinate value of the new drawing position
- image – the target image which will be painted on. None means it is the target image (see set_target() and get_target()).
-
easygraphics.line_rel(dx: float, dy: float, image: easygraphics.image.Image = None)¶ Draw a line from the current drawing position (x,y) to (x+dx,y+dy), then set the drawing position is set to (x+dx,y+dy).
Parameters: - dx – x coordinate offset of the new drawing position
- dy – y coordinate offset of the new drawing position
- image – the target image which will be painted on. None means it is the target image (see set_target() and get_target()).
-
easygraphics.circle(x: float, y: float, r: float, image: easygraphics.image.Image = None)¶ Draw a circle outline centered at (x,y) with radius r.
The circle is not filled.
Parameters: - x – x coordinate value of the circle’s center
- y – y coordinate value of the circle’s center
- r – radius of the circle
- image – the target image which will be painted on. None means it is the target image (see set_target() and get_target()).
-
easygraphics.draw_circle(x: float, y: float, r: float, image: easygraphics.image.Image = None)¶ Draw a circle centered at (x,y) with radius r.
The circle is filled and has outline.
Parameters: - x – x coordinate value of the circle’s center
- y – y coordinate value of the circle’s center
- r – radius of the circle
- image – the target image which will be painted on. None means it is the target image (see set_target() and get_target()).
-
easygraphics.fill_circle(x: float, y: float, r: float, image: easygraphics.image.Image = None)¶ Fill a circle centered at (x,y) with radius r.
The circle doesn’t has outline.
Parameters: - x – x coordinate value of the circle’s center
- y – y coordinate value of the circle’s center
- r – radius of the circle
- image – the target image which will be painted on. None means it is the target image (see set_target() and get_target()).
-
easygraphics.ellipse(x, y, radius_x, radius_y, image: easygraphics.image.Image = None)¶ Draw an ellipse outline centered at (x,y) , radius on x-axis is radius_x, radius on y-axis is radius_y.
The ellipse is not filled.
Parameters: - x – x coordinate value of the ellipse’s center
- y – y coordinate value of the ellipse’s center
- radius_x – radius on x-axis of the ellipse
- radius_y – radius on y-axis of the ellipse
- image – the target image which will be painted on. None means it is the target image (see set_target() and get_target()).
-
easygraphics.draw_ellipse(x, y, radius_x, radius_y, image: easygraphics.image.Image = None)¶ Draw an ellipse centered at (x,y) , radius on x-axis is radius_x, radius on y-axis is radius_y.
The ellipse is filled and has outline.
Parameters: - x – x coordinate value of the ellipse’s center
- y – y coordinate value of the ellipse’s center
- radius_x – radius on x-axis of the ellipse
- radius_y – radius on y-axis of the ellipse
- image – the target image which will be painted on. None means it is the target image (see set_target() and get_target()).
-
easygraphics.fill_ellipse(x, y, radius_x, radius_y, image: easygraphics.image.Image = None)¶ Fill an ellipse centered at (x,y) , radius on x-axis is radius_x, radius on y-axis is radius_y.
The ellipse doesn’t has outline.
Parameters: - x – x coordinate value of the ellipse’s center
- y – y coordinate value of the ellipse’s center
- radius_x – radius on x-axis of the ellipse
- radius_y – radius on y-axis of the ellipse
- image – the target image which will be painted on. None means it is the target image (see set_target() and get_target()).
-
easygraphics.arc(x: float, y: float, start_angle: float, end_angle: float, radius_x: float, radius_y: float, image: easygraphics.image.Image = None)¶ Draw an elliptical arc from start_angle to end_angle. The base ellipse is centered at (x,y) which radius on x-axis is radius_x and radius on y-axis is radius_y.
Note: Positive values for the angles mean counter-clockwise while negative values mean the clockwise direction. Zero degrees is at the 3 o’clock position.Parameters: - x – x coordinate value of the ellipse’s center
- y – y coordinate value of the ellipse’s center
- start_angle – start angle of the arc
- end_angle – end angle of the arc
- radius_x – radius on x-axis of the ellipse
- radius_y – radius on y-axis of the ellipse
- image – the target image which will be painted on. None means it is the target image (see set_target() and get_target()).
-
easygraphics.draw_arc(x: float, y: float, start_angle: float, end_angle: float, radius_x: float, radius_y: float, image: easygraphics.image.Image = None)¶ Draw an elliptical arc from start_angle to end_angle. The base ellipse is centered at (x,y) which radius on x-axis is radius_x and radius on y-axis is radius_y.
Note: Positive values for the angles mean counter-clockwise while negative values mean the clockwise direction. Zero degrees is at the 3 o’clock position.Parameters: - x – x coordinate value of the ellipse’s center
- y – y coordinate value of the ellipse’s center
- start_angle – start angle of the arc
- end_angle – end angle of the arc
- radius_x – radius on x-axis of the ellipse
- radius_y – radius on y-axis of the ellipse
- image – the target image which will be painted on. None means it is the target image (see set_target() and get_target()).
-
easygraphics.pie(x: float, y: float, start_angle: float, end_angle: float, radius_x: float, radius_y: float, image: easygraphics.image.Image = None)¶ Draw an elliptical pie outline from start_angle to end_angle. The base ellipse is centered at (x,y) which radius on x-axis is radius_x and radius on y-axis is radius_y.
The pie is not filled.
Note: Positive values for the angles mean counter-clockwise while negative values mean the clockwise direction. Zero degrees is at the 3 o’clock position.Parameters: - x – x coordinate value of the ellipse’s center
- y – y coordinate value of the ellipse’s center
- start_angle – start angle of the pie
- end_angle – end angle of the pie
- radius_x – radius on x-axis of the ellipse
- radius_y – radius on y-axis of the ellipse
- image – the target image which will be painted on. None means it is the target image (see set_target() and get_target()).
-
easygraphics.draw_pie(x: float, y: float, start_angle: float, end_angle: float, radius_x: float, radius_y: float, image: easygraphics.image.Image = None)¶ Draw an elliptical pie from start_angle to end_angle. The base ellipse is centered at (x,y) which radius on x-axis is radius_x and radius on y-axis is radius_y.
The pie is filled and has outline.
Note: Positive values for the angles mean counter-clockwise while negative values mean the clockwise direction. Zero degrees is at the 3 o’clock position.Parameters: - x – x coordinate value of the ellipse’s center
- y – y coordinate value of the ellipse’s center
- start_angle – start angle of the pie
- end_angle – end angle of the pie
- radius_x – radius on x-axis of the ellipse
- radius_y – radius on y-axis of the ellipse
- image – the target image which will be painted on. None means it is the target image (see set_target() and get_target()).
-
easygraphics.fill_pie(x: float, y: float, start_angle: float, end_angle: float, radius_x: float, radius_y: float, image: easygraphics.image.Image = None)¶ Fill an elliptical pie from start_angle to end_angle. The base ellipse is centered at (x,y) which radius on x-axis is radius_x and radius on y-axis is radius_y.
The pie doesn’t have outline.
Note: Positive values for the angles mean counter-clockwise while negative values mean the clockwise direction. Zero degrees is at the 3 o’clock position.Parameters: - x – x coordinate value of the ellipse’s center
- y – y coordinate value of the ellipse’s center
- start_angle – start angle of the pie
- end_angle – end angle of the pie
- radius_x – radius on x-axis of the ellipse
- radius_y – radius on y-axis of the ellipse
- image – the target image which will be painted on. None means it is the target image (see set_target() and get_target()).
-
easygraphics.chord(x: float, y: float, start_angle: float, end_angle: float, radius_x: float, radius_y: float, image: easygraphics.image.Image = None)¶ Draw an elliptical chord outline from start_angle to end_angle. The base ellipse is centered at (x,y) which radius on x-axis is radius_x and radius on y-axis is radius_y.
The chord is not filled.
Note: Positive values for the angles mean counter-clockwise while negative values mean the clockwise direction. Zero degrees is at the 3 o’clock position.Parameters: - x – x coordinate value of the ellipse’s center
- y – y coordinate value of the ellipse’s center
- start_angle – start angle of the chord
- end_angle – end angle of the chord
- radius_x – radius on x-axis of the ellipse
- radius_y – radius on y-axis of the ellipse
- image – the target image which will be painted on. None means it is the target image (see set_target() and get_target()).
-
easygraphics.draw_chord(x: float, y: float, start_angle: float, end_angle: float, radius_x: float, radius_y: float, image: easygraphics.image.Image = None)¶ Draw an elliptical chord outline from start_angle to end_angle. The base ellipse is centered at (x,y) which radius on x-axis is radius_x and radius on y-axis is radius_y.
The chord is filled and has outline
Note: Positive values for the angles mean counter-clockwise while negative values mean the clockwise direction. Zero degrees is at the 3 o’clock position.Parameters: - x – x coordinate value of the ellipse’s center
- y – y coordinate value of the ellipse’s center
- start_angle – start angle of the chord
- end_angle – end angle of the chord
- radius_x – radius on x-axis of the ellipse
- radius_y – radius on y-axis of the ellipse
- image – the target image which will be painted on. None means it is the target image (see set_target() and get_target()).
-
easygraphics.fill_chord(x: float, y: float, start_angle: float, end_angle: float, radius_x: float, radius_y: float, image: easygraphics.image.Image = None)¶ Draw an elliptical chord outline from start_angle to end_angle. The base ellipse is centered at (x,y) which radius on x-axis is radius_x and radius on y-axis is radius_y.
The chord doesn’t have outline.
Note: Positive values for the angles mean counter-clockwise while negative values mean the clockwise direction. Zero degrees is at the 3 o’clock position.Parameters: - x – x coordinate value of the ellipse’s center
- y – y coordinate value of the ellipse’s center
- start_angle – start angle of the chord
- end_angle – end angle of the chord
- radius_x – radius on x-axis of the ellipse
- radius_y – radius on y-axis of the ellipse
- image – the target image which will be painted on. None means it is the target image (see set_target() and get_target()).
-
easygraphics.bezier(x0: float, y0: float, x1: float, y1: float, x2: float, y2: float, x3: float, y3: float, image: easygraphics.image.Image = None)¶ Draw a cubic bezier curve.
points (x0,y0),(x1,y1),(x2,y2),(x3,y3) are the control points of the curve,
>>> from easygraphics import * >>> init_graph(600,400) >>> points=[300,50,200,50,200,200,100,200] >>> draw_bezier(*points) >>> pause() >>> close_graph()
Parameters: - x0 – x coordinate of the first control point
- y0 – y coordinate of the first control point
- x1 – x coordinate of the second control point
- y1 – y coordinate of the second control point
- x2 – x coordinate of the third control point
- y2 – y coordinate of the third control point
- x3 – x coordinate of the fourth control point
- y3 – y coordinate of the fourth control point
- image – the target image which will be painted on. None means it is the target image (see set_target() and get_target()).
-
easygraphics.draw_bezier(x0: float, y0: float, x1: float, y1: float, x2: float, y2: float, x3: float, y3: float, image: easygraphics.image.Image = None)¶ Draw a cubic bezier curve.
points (x0,y0),(x1,y1),(x2,y2),(x3,y3) are the control points of the curve,
>>> from easygraphics import * >>> init_graph(600,400) >>> points=[300,50,200,50,200,200,100,200] >>> draw_bezier(*points) >>> pause() >>> close_graph()
Parameters: - x0 – x coordinate of the first control point
- y0 – y coordinate of the first control point
- x1 – x coordinate of the second control point
- y1 – y coordinate of the second control point
- x2 – x coordinate of the third control point
- y2 – y coordinate of the third control point
- x3 – x coordinate of the fourth control point
- y3 – y coordinate of the fourth control point
- image – the target image which will be painted on. None means it is the target image (see set_target() and get_target()).
-
easygraphics.lines(*points, image: easygraphics.image.Image = None)¶ Draw lines.
“points” is a 2D point pair list. It should contain even number of points, and each 2 points make a point pair. And each point have 2 coordinate values(x,y). So if you have n point pairs, the points list should have 4*n values.
For examples , if points is [50,50,550,350, 50,150,550,450, 50,250,550,550], draw_lines() will draw 3 lines: (50,50) to (550,350), (50,150) to (550,450), (50,250) to (550,550)
>>> from easygraphics import * >>> init_graph(600,600) >>> draw_lines(50, 50, 550, 350, 50, 150, 550, 450, 50, 250, 550, 550) >>> pause() >>> close_graph()
Parameters: - points – point value list
- image – the target image which will be painted on. None means it is the target image (see set_target() and get_target()).
-
easygraphics.draw_lines(*points, image: easygraphics.image.Image = None)¶ Draw lines.
“points” is a 2D point pair list. It should contain even number of points, and each 2 points make a point pair. And each point have 2 coordinate values(x,y). So if you have n point pairs, the points list should have 4*n values.
For examples , if points is [50,50,550,350, 50,150,550,450, 50,250,550,550], draw_lines() will draw 3 lines: (50,50) to (550,350), (50,150) to (550,450), (50,250) to (550,550)
>>> from easygraphics import * >>> init_graph(600,600) >>> draw_lines(50, 50, 550, 350, 50, 150, 550, 450, 50, 250, 550, 550) >>> pause() >>> close_graph()
Parameters: - points – point value list
- image – the target image which will be painted on. None means it is the target image (see set_target() and get_target()).
-
easygraphics.poly_line(*end_points, image: easygraphics.image.Image = None)¶ Draw a poly line.
“end_points” is a 2D points list. Each 2 values in the list make a point. A poly line will be drawn to connect adjacent end_points defined by the the list.
For examples , if “end_points” is [50,50,550,350, 50,150,550,450, 50,250,550,550], draw_poly_line() will draw 5 lines: (50,50) to (550,350), (550,350) to (50,150), (50,150) to (550,450), (550,540) to (50,250) and(50,250) to (550,550).
>>> from easygraphics import * >>> init_graph(600,600) >>> draw_poly_line(50,50,550,350,50,150,550,450,50,250,550,550) >>> pause() >>> close_graph()
Parameters: - end_points – point value list
- image – the target image which will be painted on. None means it is the target image (see set_target() and get_target()).
-
easygraphics.draw_poly_line(*end_points, image: easygraphics.image.Image = None)¶ Draw a poly line.
“end_points” is a 2D points list. Each 2 values in the list make a point. A poly line will be drawn to connect adjacent end_points defined by the the list.
For examples , if “end_points” is [50,50,550,350, 50,150,550,450, 50,250,550,550], draw_poly_line() will draw 5 lines: (50,50) to (550,350), (550,350) to (50,150), (50,150) to (550,450), (550,540) to (50,250) and(50,250) to (550,550).
>>> from easygraphics import * >>> init_graph(600,600) >>> draw_poly_line(50,50,550,350,50,150,550,450,50,250,550,550) >>> pause() >>> close_graph()
Parameters: - end_points – point value list
- image – the target image which will be painted on. None means it is the target image (see set_target() and get_target()).
-
easygraphics.polygon(*vertices, image: easygraphics.image.Image = None)¶ Draw polygon outline.
“vertices” is a 2D point list. Each 2 values in the list make a point. A polygon will be drawn to connect adjacent points defined by the the list.
For examples , if “vertices” is [50,50,550,350, 50,150], polygon() will draw a triangle with vertices at (50,50) , (550,350) and (50,150).
The polygon is not filled.
>>> from easygraphics import * >>> init_graph(600,600) >>> set_color(Color.RED) >>> polygon(50,50,550,350,50,150) >>> pause() >>> close_graph()
Parameters: - vertices – point value list
- image – the target image which will be painted on. None means it is the target image (see set_target() and get_target()).
-
easygraphics.draw_polygon(*vertices, image: easygraphics.image.Image = None)¶ Draw a polygon.
“vertices” is a 2D point list. Each 2 values in the list make a point. A polygon will be drawn to connect adjacent points defined by the the list.
For examples , if “vertices” is [50,50,550,350, 50,150], draw_polygon() will draw a triangle with vertices at (50,50) , (550,350) and (50,150)
The polygon is filled and has outline.
>>> from easygraphics import * >>> init_graph(600,600) >>> set_color(Color.RED) >>> set_fill_color(Color.LIGHT_MAGENTA) >>> draw_polygon(50,50,550,350,50,150) >>> pause() >>> close_graph()
Parameters: - vertices – point value list
- image – the target image which will be painted on. None means it is the target image (see set_target() and get_target()).
-
easygraphics.fill_polygon(*vertices, image: easygraphics.image.Image = None)¶ Fill a polygon.
“vertices” is a 2D point list. Each 2 values in the list make a point. A polygon will be drawn to connect adjacent points defined by the the list.
For examples , if “vertices” is [50,50,550,350, 50,150], fill_polygon() will fill a triangle with vertices at (50,50) , (550,350) and (50,150).
The polygon doesn’t have outline.
>>> from easygraphics import * >>> init_graph(600,600) >>> set_fill_color(Color.LIGHT_MAGENTA) >>> fill_polygon(50,50,550,350,50,150) >>> pause() >>> close_graph()
Parameters: - vertices – point value list
- image – the target image which will be painted on. None means it is the target image (see set_target() and get_target()).
-
easygraphics.rect(left: float, top: float, right: float, bottom: float, image: easygraphics.image.Image = None)¶ Draws a rectangle outline with upper left corner at (left, top) and lower right corner at (right,bottom).
The rectangle is not filled.
Parameters: - left – x coordinate value of the upper left corner
- top – y coordinate value of the upper left corner
- right – x coordinate value of the lower right corner
- bottom – y coordinate value of the lower right corner
- image – the target image which will be painted on. None means it is the target image (see set_target() and get_target()).
-
easygraphics.draw_rect(left: float, top: float, right: float, bottom: float, image: easygraphics.image.Image = None)¶ Draws a rectangle with upper left corner at (left, top) and lower right corner at (right,bottom).
The rectangle is filled and has outline.
Parameters: - left – x coordinate value of the upper left corner
- top – y coordinate value of the upper left corner
- right – x coordinate value of the lower right corner
- bottom – y coordinate value of the lower right corner
- image – the target image which will be painted on. None means it is the target image (see set_target() and get_target()).
-
easygraphics.fill_rect(left: float, top: float, right: float, bottom: float, image: easygraphics.image.Image = None)¶ Draws a rectangle with upper left corner at (left, top) and lower right corner at (right,bottom).
The rectangle doesn’t have outline.
Parameters: - left – x coordinate value of the upper left corner
- top – y coordinate value of the upper left corner
- right – x coordinate value of the lower right corner
- bottom – y coordinate value of the lower right corner
- image – the target image which will be painted on. None means it is the target image (see set_target() and get_target()).
-
easygraphics.rounded_rect(left: float, top: float, right: float, bottom: float, round_x: float, round_y: float, image: easygraphics.image.Image = None)¶ Draws a rounded rectangle outline with upper left corner at (left, top) , lower right corner at (right,bottom). Raidus on x-axis of the corner ellipse arc is round_x, radius on y-axis of the corner ellipse arc is round_y.
The rectangle is not filled.
Parameters: - left – x coordinate value of the upper left corner
- top – y coordinate value of the upper left corner
- right – x coordinate value of the lower right corner
- bottom – y coordinate value of the lower right corner
- round_x – raidus on x-axis of the corner ellipse arc
- round_y – radius on y-axis of the corner ellipse arc
- image – the target image which will be painted on. None means it is the target image (see set_target() and get_target()).
-
easygraphics.draw_rounded_rect(left: float, top: float, right: float, bottom: float, round_x: float, round_y: float, image: easygraphics.image.Image = None)¶ Draws a rounded rectangle with upper left corner at (left, top) , lower right corner at (right,bottom). raidus on x-axis of the corner ellipse arc is round_x, radius on y-axis of the corner ellipse arc is round_y.
The rectangle is filled and has outline.
Parameters: - left – x coordinate value of the upper left corner
- top – y coordinate value of the upper left corner
- right – x coordinate value of the lower right corner
- bottom – y coordinate value of the lower right corner
- round_x – raidus on x-axis of the corner ellipse arc
- round_y – radius on y-axis of the corner ellipse arc
- image – the target image which will be painted on. None means it is the target image (see set_target() and get_target()).
-
easygraphics.fill_rounded_rect(left: float, top: float, right: float, bottom: float, round_x: float, round_y: float, image: easygraphics.image.Image = None)¶ Fill a rounded rectangle with upper left corner at (left, top) , lower right corner at (right,bottom). raidus on x-axis of the corner ellipse arc is round_x, radius on y-axis of the corner ellipse arc is round_y.
The rectangle doesn’t have outline.
Parameters: - left – x coordinate value of the upper left corner
- top – y coordinate value of the upper left corner
- right – x coordinate value of the lower right corner
- bottom – y coordinate value of the lower right corner
- round_x – raidus on x-axis of the corner ellipse arc
- round_y – radius on y-axis of the corner ellipse arc
- image – the target image which will be painted on. None means it is the target image (see set_target() and get_target()).
-
easygraphics.flood_fill(x: int, y: int, border_color, image: easygraphics.image.Image = None)¶ Flood fill the image starting from(x,y) and ending at borders with border_color.
The fill region border must be closed,or the whole image will be filled!
Parameters: - x – x coordinate value of the start point
- y – y coordinate value of the start point
- border_color – color of the fill region border
- image – the target image which will be painted on. None means it is the target image (see set_target() and get_target()).
-
easygraphics.draw_image(x: int, y: int, src_image: easygraphics.image.Image, width: int = 0, height: int = 0, src_x: int = 0, src_y: int = 0, src_width: int = -1, src_height: int = -1, with_background=True, composition_mode=None, dst_image: easygraphics.image.Image = None)¶ Copy part of the source image (src_image) to the destination image (dst_image).
(x, y) specifies the top-left point in the destination image that is to be drawn onto.
(width, height) specifies the size of drawing part on the destination image.The default is (0, 0).
(src_x, src_y) specifies the top-left point of the part in the source image that is to be drawn. The default is (0, 0).
(src_width, src_height) specifies the size of the part of the source image that is to be drawn. The default, (0, 0) (and negative) means all the way to the bottom-right of the image.
if with_background is False, the source image’s background will not be copied.
The final result will depend on the composition mode and the source image’s background. In the default mode (CompositionMode.SOURCE_OVER), the transparent background in the source will not overwrite the destination.
param x: x coordinate value of the upper left point on the destination image param y: y coordinate value of the upper left point on the destination image param src_image: the source image to be copied param width: width of the drawing part on the destination image param height: height of the drawing part on the destination image param src_x: x coordinate value of the top-left point of of the part to be drawn param src_y: y coordinate value of the top-left point of of the part to be drawn param src_width: witdh of the top-left point of of the part to be drawn param src_height: height of the top-left point of of the part to be drawn param with_background: if the background should be copied. param composition_mode: if is None, use dst image’s composition mode to copy. param dst_image: the target image which will be painted on. None means it is the target image (see set_target() and get_target()).
-
easygraphics.clear_device(image: easygraphics.image.Image = None)¶ Clear the image to show the background.
Parameters: image – the target image which will be painted on. None means it is the target image (see set_target() and get_target()).
-
easygraphics.clear_view_port(image: easygraphics.image.Image = None)¶ clear view port to show the background.
Parameters: image – the target image which will be painted on. None means it is the target image (see set_target() and get_target()).
-
easygraphics.quadratic(x0: float, y0: float, x1: float, y1: float, x2: float, y2: float, image: easygraphics.image.Image = None)¶ Draw a quadratic bezier curve.
points (x0,y0),(x1,y1),(x2,y2) are the control points of the curve,
Parameters: - x0 – x coordinate of the first control point
- y0 – y coordinate of the first control point
- x1 – x coordinate of the second control point
- y1 – y coordinate of the second control point
- x2 – x coordinate of the third control point
- y2 – y coordinate of the third control point
- image – the target image which will be painted on. None means it is the target image (see set_target() and get_target()).
-
easygraphics.draw_quadratic(x0: float, y0: float, x1: float, y1: float, x2: float, y2: float, image: easygraphics.image.Image = None)¶ Draw a quadratic bezier curve.
points (x0,y0),(x1,y1),(x2,y2) are the control points of the curve,
Parameters: - x0 – x coordinate of the first control point
- y0 – y coordinate of the first control point
- x1 – x coordinate of the second control point
- y1 – y coordinate of the second control point
- x2 – x coordinate of the third control point
- y2 – y coordinate of the third control point
- image – the target image which will be painted on. None means it is the target image (see set_target() and get_target()).
-
easygraphics.fill_image(color, image: easygraphics.image.Image = None)¶ Fill the whole image with the specified color.
Parameters: - color – the fill color
- image – the target image which will be painted on. None means it is the target image (see set_target() and get_target()).
-
easygraphics.clear(image: easygraphics.image.Image = None)¶ Clear the image to show the background.
Parameters: image – the target image which will be painted on. None means it is the target image (see set_target() and get_target()).
-
easygraphics.draw_curve(*points, image: easygraphics.image.Image = None)¶ Draw a Catmull-Rom spline.
Parameters: - points – control points
- image – the target image which will be painted on. None means it is the target image (see set_target() and get_target()).
-
easygraphics.curve(*points, image: easygraphics.image.Image = None)¶ Draw a Catmull-Rom spline.
Parameters: - points – control points
- image – the target image which will be painted on. None means it is the target image (see set_target() and get_target()).
-
easygraphics.begin_shape(type=0, image: easygraphics.image.Image = None)¶ Begin a shape definition
Parameters: - type – the type of the shape. See VertexType const for more information
- image – the target image which will be painted on. None means it is the target image (see set_target() and get_target()).
-
easygraphics.end_shape(close=False, image: easygraphics.image.Image = None)¶ End a shape definition
Parameters: - close – if the shape should be closed. Only polylines can be closed.
- image – the target image which will be painted on. None means it is the target image (see set_target() and get_target()).
-
easygraphics.vertex(x: float, y: float, image: easygraphics.image.Image = None)¶ Define a vertex.
Parameters: - x – x pos of the vertex
- y – y pos of the vertex
- image – the target image which will be painted on. None means it is the target image (see set_target() and get_target()).
-
easygraphics.bezier_vertex(x1: float, y1: float, x2: float, y2: float, x3: float, y3: float, image: easygraphics.image.Image = None)¶ Define a cubic Bezier curve. The first control point of the curve the vertex defined last time.
Parameters: - x1 – x pos of the second control point
- y1 – y pos of the second control point
- x2 – x pos of the third control point
- y2 – y pos of the third control point
- x3 – x pos of the fourth control point
- y3 – y pos of the fourth control point
- image – the target image which will be painted on. None means it is the target image (see set_target() and get_target()).
-
easygraphics.quadratic_vertex(x1: float, y1: float, x2: float, y2: float, image: easygraphics.image.Image = None)¶ Define a quadratic Bezier curve vertex. The first control point of the curve the vertex defined last time.
Parameters: - x1 – x pos of the second control point
- y1 – y pos of the second control point
- x2 – x pos of the third control point
- y2 – y pos of the third control point
- image – the target image which will be painted on. None means it is the target image (see set_target() and get_target()).
-
easygraphics.curve_vertex(x: float, y: float, image: easygraphics.image.Image = None)¶ Define a Catmull-Rom curve vertex.
Parameters: - x – x pos of the vertex
- y – y pos of the vertex
- image – the target image which will be painted on. None means it is the target image (see set_target() and get_target()).
-
easygraphics.bezier_point(p0: float, p1: float, p2: float, p3: float, t: float)¶ Calculate the position of a point with parameter t on the cubic bezier curve.
Note that the parameter t must >=0 and <=1 .
Parameters: - p0 – position of the first control point
- p1 – position of the second control point
- p2 – position of the third control point
- p3 – position of the forth control point
- t – the parameter t
Returns: position of the point
-
easygraphics.bezier_tangent(p0: float, p1: float, p2: float, p3: float, t: float)¶ Calculate the tangent of the point with parameter t on the cubic bezier curve.
Note that the parameter t must >=0 and <=1 .
Parameters: - p0 – position of the first control point
- p1 – position of the second control point
- p2 – position of the third control point
- p3 – position of the forth control point
- t – the parameter t
Returns: tangent of the point
-
easygraphics.curve_point(p0: float, p1: float, p2: float, p3: float, t: float)¶ Calculate the position of the point with parameter t on a Catmull-Rom spline.
Note that the parameter t must >=0 and <=1 .
Parameters: - p0 – position of the first control point
- p1 – position of the second control point
- p2 – position of the third control point
- p3 – position of the forth control point
- t – the parameter t
Returns: position of the point
-
easygraphics.curve_tangent(p0: float, p1: float, p2: float, p3: float, t: float)¶ Calculate the tangent of the point with parameter t on a Catmull-Rom spline.
Note that the parameter t must >=0 and <=1 .
Parameters: - p0 – position of the first control point
- p1 – position of the second control point
- p2 – position of the third control point
- p3 – position of the forth control point
- t – the parameter t
Returns: tangent of the point
-
easygraphics.draw_text(x, y, *args, sep=' ', image: easygraphics.image.Image = None)¶ Prints the given texts beginning at the given position (x,y).
Parameters: - x – x coordinate value of the start point
- y – y coordinate value of the start point
- args – things to be printed (like print())
- sep – seperator used to join strings
- image – the target image which will be painted on. None means it is the target image (see set_target() and get_target()).
-
easygraphics.draw_rect_text(x: int, y: int, width: int, height: int, *args, flags=<sphinx.ext.autodoc.importer._MockObject object>, sep: str = ' ', image: easygraphics.image.Image = None)¶ Print the given texts in the specified rectangle area.
Flags are defined as TextFlag const.
Parameters: - x – x coordinate of the output rectangle’s upper left corner
- y – y coordinate of the output rectangle’s upper left corner
- width – width of the output rectangle
- height – height of the output rectangle
- args – things to be printed (like print())
- flags – align flags
- sep – seperator used to join strings
- image – the target image which will be painted on. None means it is the target image (see set_target() and get_target()).
-
easygraphics.text_width(text: str, image: easygraphics.image.Image = None) → int¶ Return width of the text.
Parameters: - text – the text
- image – the target image which will be painted on. None means it is the target image (see set_target() and get_target()).
Returns: width of the text
-
easygraphics.text_height(image: easygraphics.image.Image = None) → int¶ Return height of the text (font height).
Parameters: image – the target image which will be painted on. None means it is the target image (see set_target() and get_target()). Returns: height of the text (font height)
-
easygraphics.set_target(image: easygraphics.image.Image = None)¶ Set the target image for drawing on.
Parameters: image – the target image which will be painted on. None means paint on the graphics window.
-
easygraphics.get_target() → Optional[easygraphics.image.Image]¶ Get the target image for drawing on.
Returns: the target image which will be painted on. None means paint on the graphics window.
-
easygraphics.create_image(width, height) → easygraphics.image.Image¶ Create a new image.
Parameters: - width – width of the new image
- height – height of the new image
Returns: the created image
-
easygraphics.create_image_from_ndarray(array) → easygraphics.image.Image¶ Convert a ndarray (opencv 3.0 image) to an Image object
-
easygraphics.save_image(filename: str, with_background=True, image: easygraphics.image.Image = None)¶ Save image to file.
Set with_background to False to get a transparent background image.
Note that JPEG format doesn’t support transparent. Use PNG format if you want a transparent background.
Parameters: - filename – path of the file
- with_background – True to save the background together. False not
- image – the target image which will be saved. None means it is the target image (see set_target() and get_target()).
-
easygraphics.close_image(image: easygraphics.image.Image)¶ Close and clean up the specified image.
Parameters: image – the image to be closed
-
easygraphics.load_image(filename: str) → easygraphics.image.Image¶ Load a image from the file.
Parameters: filename – the image file Returns: the loaded image
-
easygraphics.put_image(x: int, y: int, src_image: easygraphics.image.Image, width: int = 0, height: int = 0, src_x: int = 0, src_y: int = 0, src_width: int = -1, src_height: int = -1, with_background=True, composition_mode=None, dst_image: easygraphics.image.Image = None)¶ Copy part of the source image (src_image) to the destination image (dst_image).
(x, y) specifies the top-left point in the destination image that is to be drawn onto.
(width, height) specifies the size of drawing part on the destination image.The default is (0, 0).
(src_x, src_y) specifies the top-left point of the part in the source image that is to be drawn. The default is (0, 0).
(src_width, src_height) specifies the size of the part of the source image that is to be drawn. The default, (0, 0) (and negative) means all the way to the bottom-right of the image.
if with_background is False, the source image’s background will not be copied.
The final result will depend on the composition mode and the source image’s background. In the default mode (CompositionMode.SOURCE_OVER), the transparent background in the source will not overwrite the destination.
param x: x coordinate value of the upper left point on the destination image param y: y coordinate value of the upper left point on the destination image param src_image: the source image to be copied param width: width of the drawing part on the destination image param height: height of the drawing part on the destination image param src_x: x coordinate value of the top-left point of of the part to be drawn param src_y: y coordinate value of the top-left point of of the part to be drawn param src_width: witdh of the top-left point of of the part to be drawn param src_height: height of the top-left point of of the part to be drawn param with_background: if the background should be copied. param composition_mode: if is None, use dst image’s composition mode to copy. param dst_image: the target image which will be painted on. None means it is the target image (see set_target() and get_target()).
-
easygraphics.create_image_from_file(filename: str) → easygraphics.image.Image¶ Load a image from the file.
Parameters: filename – the image file Returns: the loaded image
-
easygraphics.capture_screen(left: int, top: int, width: int, height: int, target_img: easygraphics.image.Image)¶ Capture specified region on the graphics windows to target image.
Parameters: - left – x coordinate of the capture region’s upper left corner
- top – y coordinate of the capture region’s upper left corner
- width – width of the capture region
- height – height of the capture region
- target_img – image to save the capture
-
easygraphics.get_image(left: int, top: int, width: int, height: int, target_img: easygraphics.image.Image)¶ Capture specified region on the graphics windows to target image.
Parameters: - left – x coordinate of the capture region’s upper left corner
- top – y coordinate of the capture region’s upper left corner
- width – width of the capture region
- height – height of the capture region
- target_img – image to save the capture
-
easygraphics.pause()¶ Pause the program and wait for mouse clicking or keyboard hitting.
>>> from easygraphics import * >>> init_graph(800,600) >>> pause() >>> close_graph()
-
easygraphics.delay(milliseconds: int)¶ Delay the program for specified milliseconds.
Parameters: milliseconds – time to delay
-
easygraphics.delay_fps(fps: int)¶ Delay the program to control fps (Frame per seconds).
Valid fps value is 1-1000, this value is not checked for speed.
This function won’t skip frames.
Parameters: fps – the desire fps Returns: False the graphics window is closed. True otherwise.
-
easygraphics.delay_jfps(fps, max_skip_count=0)¶ Delay to control fps with frame skipping.
If we don’t have enough time to delay, we’ll skip some frames.
Parameters: - fps – frames per second (max is 1000)
- max_skip_count – max num of frames to skip (0 means no limit)
Returns: True if this frame should not be skipped
-
easygraphics.is_run() → bool¶ Test if the graphics system is running.
Returns: True if the graphics system is running.
-
easygraphics.has_kb_msg() → bool¶ See if any key hit message in the message queue.
Use it with get_key().
Returns: True if hit, False otherwise
-
easygraphics.has_kb_hit() → bool¶ See if any ascii char key hit message in the message queue.
Use it with get_char().
Returns: True if hit, False otherwise
-
easygraphics.has_mouse_msg() → bool¶ See if there is any mouse message(event) in the message queue.
Use it with get_mouse_msg().
Returns: True if any mouse message, False otherwise
-
easygraphics.get_key() → easygraphics.graphwin.KeyMessage¶ Get the key inputted by keyboard.
If not any key is pressed in last 100 ms, the program will stop and wait for the next key hitting.
Returns: key message
-
easygraphics.get_char() → str¶ Get the ascii char inputted by keyboard.
If not any char key is pressed in last 100 ms, the program will stop and wait for the next key hitting.
Returns: the character inputted by keyboard
-
easygraphics.get_mouse_msg() → easygraphics.graphwin.MouseMessage¶ Get the mouse message.
If there is not any mouse message, the program will stop and wait for it.
Returns: mouse message
-
easygraphics.get_cursor_pos() -> (<class 'int'>, <class 'int'>)¶ Get position of the mouse cursor
Returns: position’s coordinate values (x,y)
-
easygraphics.get_click() → easygraphics.graphwin.MouseMessage¶ Get the mouse click message.
If there isn’t any clicked event, the program will stop and wait for it.
Returns: mouse message
Test if the buttons contains the left mouse button.
The “buttons” should be values returned by get_click() or get_mouse()
Parameters: buttons – the buttons to be tested Returns: if the buttons contains the left mouse button
Test if the buttons contains the right mouse button.
The “buttons” should be values returned by get_click() or get_mouse()
Parameters: buttons – the buttons to be tested Returns: if the buttons contains the right mouse button
Test if the buttons contains the middle mouse button.
The “buttons” should be values returned by get_click() or get_mouse()
Parameters: buttons – the buttons to be tested Returns: if the buttons contains the middle mouse button
-
easygraphics.clear_key_msg()¶ Clear all keyboard hit messages.
-
easygraphics.clear_char_msg(self)¶ Clear all char key hit messages.
-
easygraphics.clear_mouse_msg(self)¶ Clear all mouse messages.
-
easygraphics.contains_alt(modifiers) → bool¶ Test if the modifiers contains the alt key
Parameters: modifiers – the modifiers to be tested Returns: if the modifiers contains the alt key
-
easygraphics.contains_ctrl(modifiers) → bool¶ Test if the modifiers contains the control key
Parameters: modifiers – the modifiers to be tested Returns: if the modifiers contains the control key
-
easygraphics.contains_meta(modifiers) → bool¶ Test if the modifiers contains the meta key
Parameters: modifiers – the modifiers to be tested Returns: if the modifiers contains the meta key
-
easygraphics.contains_shift(modifiers) → bool¶ Test if the modifiers contains the shift key
Parameters: modifiers – the modifiers to be tested Returns: if the modifiers contains the shift key
-
easygraphics.init_graph(width: int = 800, height: int = 600, headless: bool = False)¶ Init the easygraphics system and show the graphics window.
If “headless” is True, easygraphics will run in headless mode, which means there will be no graphics window. Use this mode if you want to draw and save image to files.
Parameters: - width – width of the graphics window (in pixels)
- height – height of the graphics window (in pixels)
- headless – True to run in headless mode.
>>> from easygraphics import * >>> init_graph(800,600) #prepare and show a 800*600 window
-
easygraphics.close_graph()¶ Close the graphics windows.
The program will exit too.
>>> from easygraphics import * >>> init_graph(800,600) >>> pause() >>> close_graph()
-
easygraphics.set_caption(title: str)¶ Set the graph window’s caption
Parameters: title – caption title
-
easygraphics.get_graphics_window() → easygraphics.graphwin.GraphWin¶ Get the graphics window.
Returns: the graphics window
-
easygraphics.show_image(image: easygraphics.image.Image = None)¶ Display the image in ipython console or notebook.
Parameters: image – the target image which will be displayed. None means it is the target image (see set_target() and get_target()).
-
easygraphics.begin_recording()¶ Start recording png animation
-
easygraphics.save_recording(filename: str)¶ Save the recording animation in PNG format.
Parameters: filename – the filename of the save file.
-
easygraphics.add_record(image: easygraphics.image.Image = None, **options)¶ Add one frame to the recording animation
Parameters: image – the target image whose content will be captured. None means it is the target image (see set_target() and get_target()).
-
easygraphics.end_recording()¶ End the recording of the animation.
-
easygraphics.color_gray(gray: int, alpha: int = 255) → <sphinx.ext.autodoc.importer._MockObject object at 0x7f50882d5150>¶ Create a gray color.
Parameters: - gray – gray value
- alpha – alpha channel value of the color. 255 means fully opaque
Returns: the color
-
easygraphics.color_rgb(red: int, green: int, blue: int, alpha: int = 255) → <sphinx.ext.autodoc.importer._MockObject object at 0x7f50882d5150>¶ Create a color with RGB color values r,g,b.
Parameters: - red – red value
- green – green value
- blue – blue value
- alpha – alpha channel value of the color. 255 means fully opaque
Returns: the color
-
easygraphics.color_cmyk(c: int, m: int, y: int, k: int, alpha: int = 255) → <sphinx.ext.autodoc.importer._MockObject object at 0x7f50882d5150>¶ Create a color with CMYK color values c,m,y,k.
Parameters: - c – cyan value
- m – magenta value
- y – yellow value
- k – black value
- alpha – alpha channel value of the color. 255 means fully opaque
Returns: the color
-
easygraphics.color_hsv(h: int, s: int, v: int, alpha: int = 255) → <sphinx.ext.autodoc.importer._MockObject object at 0x7f50882d5150>¶ Create a color with HSV color values h,s,v.
Parameters: - h – hue value
- s – saturation value
- v – Value
- alpha – alpha channel value of the color. 255 means fully opaque
Returns: the color
-
easygraphics.color_hsl(h: int, s: int, l: int, alpha: int = 255) → <sphinx.ext.autodoc.importer._MockObject object at 0x7f50882d5150>¶ Create a color with HSL color values h,s,l.
Parameters: - h – hue value
- s – saturation value
- l – lightness value
- alpha – alpha channel value of the color. 255 means fully opaque
Returns: the color
-
easygraphics.rgb(red: int, green: int, blue: int, alpha: int = 255) → <sphinx.ext.autodoc.importer._MockObject object at 0x7f50882d5150>¶ Create a color with RGB color values r,g,b.
Parameters: - red – red value
- green – green value
- blue – blue value
- alpha – alpha channel value of the color. 255 means fully opaque
Returns: the color
-
easygraphics.to_alpha(new_color, alpha: int = None) → <sphinx.ext.autodoc.importer._MockObject object at 0x7f50882d5150>¶ Get new color based on the given color and alpha.
Parameters: - new_color – the base color
- alpha – new color’s alpha
Returns: new color with base color and the given alpha value
-
easygraphics.pol2cart(rho, theta)¶ Transform a point from polar coordinates to cartesian coordinates.
Parameters: - rho – rho coordinate value of the point
- theta – theta coordinate value of the point (in radians)
Returns: x,y coordinate value of the point
-
easygraphics.cart2pol(x, y)¶ Transform a point from cartesian coordinates to polar coordinates.
Parameters: - x – x coordinate value of the point
- y – y coordinate value of the point
Returns: rho (distance from the pole (origin) to the point), theta (the angle between the polar-axis and the line connecting the pole and the point, in radians)
-
easygraphics.ortho_look_at(eye_x: float, eye_y: float, eye_z: float, center_x: float, center_y: float, center_z: float, up_x: float, up_y: float, up_z: float) → <sphinx.ext.autodoc.importer._MockObject object at 0x7f5088335990>¶ Return the ortho projection matrix
Parameters: - eye_x –
- eye_y –
- eye_z –
- center_x –
- center_y –
- center_z –
- up_x –
- up_y –
- up_z –
Returns: the matrix
-
easygraphics.isometric_projection() → <sphinx.ext.autodoc.importer._MockObject object at 0x7f5088335990>¶ Return the isometric perspective projection matrix :return:
-
easygraphics.cart2sphere(x: float, y: float, z: float) -> (<class 'float'>, <class 'float'>, <class 'float'>)¶ Convert cartesian coordinate to spherical coordinate
Parameters: - x – x
- y – y
- z – z
Returns: radius,θ,φ
-
easygraphics.sphere2cart(r: float, theta: float, phi: float) -> (<class 'float'>, <class 'float'>, <class 'float'>)¶ Convert spherical coordinate to cartesian coordinate
Parameters: - r – radius
- theta – θ
- phi – φ
Returns: x,y,z
-
class
easygraphics.Image(image: <sphinx.ext.autodoc.importer._MockObject object at 0x7f5087ba2410>)¶ The image class.
Use PyQt’s QImage to save the drawing, and QPainter as the underlying drawing device.
Note that the painter is keep and reused, if you want to draw on the image by yourself, please use get_painter() to get the painter and draw.And also note there is a mask image for background processing. You should get the mask right or you will get wrong result with set_background_color() and draw_image(with_background=False).
-
add_updated_listener(listener: Callable[[], None])¶ Add a listener for updated event.
Parameters: listener – the listener to add
-
arc(x1: float, y1: float, start_angle: float, end_angle: float, x2: float, y2: float)¶ Draw an elliptical arc from start_angle to end_angle. The base ellipse is centered at (x,y) which radius on x-axis is radius_x and radius on y-axis is radius_y.
Note: Positive values for the angles mean counter-clockwise while negative values mean the clockwise direction. Zero degrees is at the 3 o’clock position.Parameters: - x1 – x coordinate value of the ellipse’s center
- y1 – y coordinate value of the ellipse’s center
- start_angle – start angle of the arc
- end_angle – end angle of the arc
- x2 – radius on x-axis of the ellipse
- y2 – radius on y-axis of the ellipse
-
begin_shape(type=0)¶ Begin a shape definition
Parameters: type – the type of the shape. See VertexType const for more information
-
bezier(x0: float, y0: float, x1: float, y1: float, x2: float, y2: float, x3: float, y3: float)¶ Draw a cubic bezier curve.
points (x0,y0),(x1,y1),(x2,y2),(x3,y3) are the control points of the curve,
Parameters: - x0 – x coordinate of the first control point
- y0 – y coordinate of the first control point
- x1 – x coordinate of the second control point
- y1 – y coordinate of the second control point
- x2 – x coordinate of the third control point
- y2 – y coordinate of the third control point
- x3 – x coordinate of the fourth control point
- y3 – y coordinate of the fourth control point
-
bezier_vertex(x1, y1, x2, y2, x3, y3)¶ Define a cubic Bezier curve. The first control point of the curve the vertex defined last time.
Parameters: - x1 – x pos of the second control point
- y1 – y pos of the second control point
- x2 – x pos of the third control point
- y2 – y pos of the third control point
- x3 – x pos of the fourth control point
- y3 – y pos of the fourth control point
-
chord(x1: float, y1: float, start_angle: float, end_angle: float, x2: float, y2: float)¶ Draw an elliptical chord outline from start_angle to end_angle. The base ellipse is centered at (x,y) which radius on x-axis is radius_x and radius on y-axis is radius_y.
The chord is not filled.
Note: Positive values for the angles mean counter-clockwise while negative values mean the clockwise direction. Zero degrees is at the 3 o’clock position.Parameters: - x1 – x coordinate value of the ellipse’s center
- y1 – y coordinate value of the ellipse’s center
- start_angle – start angle of the chord
- end_angle – end angle of the chord
- x2 – radius on x-axis of the ellipse
- y2 – radius on y-axis of the ellipse
-
clear()¶ Clear the image to show the background.
-
clear_view_port()¶ Clear view port to show the background.
-
close()¶ Close and clean up the specified image.
Parameters: image – the image to be closed
-
copy(x: int, y: int, width: int, height: int) → easygraphics.image.Image¶ Create an copy of the image.
Parameters: - x – left-top of the copied area
- y – left-top of the copied area
- width – width of the copy area
- height – height of the copy area
Returns: new copy
-
static
create(width: int, height: int) → easygraphics.image.Image¶ Create a new image.
Parameters: - width – width of the new image
- height – height of the new image
Returns: the created image
-
static
create_from_file(filename: str) → easygraphics.image.Image¶ Load a image from the file.
Parameters: filename – the image file Returns: the loaded image
-
curve(*points)¶ Draw a Catmull-Rom spline.
Parameters: points – control points
-
curve_vertex(x: float, y: float)¶ Define a Catmull-Rom curve vertex.
Parameters: - x – x pos of the vertex
- y – y pos of the vertex
-
draw_arc(x1: float, y1: float, start_angle: float, end_angle: float, x2: float, y2: float)¶ Draw an elliptical arc from start_angle to end_angle. The base ellipse is centered at (x,y) which radius on x-axis is radius_x and radius on y-axis is radius_y.
Note: Positive values for the angles mean counter-clockwise while negative values mean the clockwise direction. Zero degrees is at the 3 o’clock position.Parameters: - x1 – x coordinate value of the ellipse’s center
- y1 – y coordinate value of the ellipse’s center
- start_angle – start angle of the arc
- end_angle – end angle of the arc
- x2 – radius on x-axis of the ellipse
- y2 – radius on y-axis of the ellipse
-
draw_bezier(x0: float, y0: float, x1: float, y1: float, x2: float, y2: float, x3: float, y3: float)¶ Draw a cubic bezier curve.
points (x0,y0),(x1,y1),(x2,y2),(x3,y3) are the control points of the curve,
Parameters: - x0 – x coordinate of the first control point
- y0 – y coordinate of the first control point
- x1 – x coordinate of the second control point
- y1 – y coordinate of the second control point
- x2 – x coordinate of the third control point
- y2 – y coordinate of the third control point
- x3 – x coordinate of the fourth control point
- y3 – y coordinate of the fourth control point
-
draw_chord(x1: float, y1: float, start_angle: float, end_angle: float, x2: float, y2: float)¶ Draw an elliptical chord outline from start_angle to end_angle. The base ellipse is centered at (x,y) which radius on x-axis is radius_x and radius on y-axis is radius_y.
The chord is filled and has outline
Note: Positive values for the angles mean counter-clockwise while negative values mean the clockwise direction. Zero degrees is at the 3 o’clock position.Parameters: - x1 – x coordinate value of the ellipse’s center
- y1 – y coordinate value of the ellipse’s center
- start_angle – start angle of the chord
- end_angle – end angle of the chord
- x2 – radius on x-axis of the ellipse
- y2 – radius on y-axis of the ellipse
-
draw_curve(*points)¶ Draw a Catmull-Rom spline.
Parameters: points – control points
-
draw_ellipse(x1: float, y1: float, x2: float, y2: float)¶ Draw an ellipse centered at (x,y) , radius on x-axis is radius_x, radius on y-axis is radius_y.
The ellipse is filled and has outline.
Parameters: - x1 – x coordinate value of the ellipse’s center
- y1 – y coordinate value of the ellipse’s center
- x2 – radius on x-axis of the ellipse
- y2 – radius on y-axis of the ellipse
-
draw_image(x: int, y: int, image: easygraphics.image.Image, width: int = 0, height: int = 0, src_x: int = 0, src_y: int = 0, src_width: int = 0, src_height: int = 0, with_background=True, composition_mode=None)¶ Copy part of the source image (src_image) to the destination image (dst_image).
(x, y) specifies the top-left point in the destination image that is to be drawn onto.
(width, height) specifies the size of drawing part on the destination image.The default is (0, 0).
(src_x, src_y) specifies the top-left point of the part in the source image that is to be drawn. The default is (0, 0).
(src_width, src_height) specifies the size of the part of the source image that is to be drawn. The default, (0, 0) (and negative) means all the way to the bottom-right of the image.
if with_background is False, the source image’s background will not be copied.
The final result will depend on the composition mode and the source image’s background. In the default mode (CompositionMode.SOURCE_OVER), the transparent background in the source will not overwrite the destination.
Parameters: - x – x coordinate value of the upper left point on the destination image
- y – y coordinate value of the upper left point on the destination image
- image – the source image to be copied
- width – width of the drawing part on the destination image
- height – height of the drawing part on the destination image
- src_x – x coordinate value of the top-left point of of the part to be drawn
- src_y – y coordinate value of the top-left point of of the part to be drawn
- src_width – witdh of the top-left point of of the part to be drawn
- src_height – height of the top-left point of of the part to be drawn
- with_background – if the background should be copied.
- composition_mode – if is None, use dst image’s composition mode to copy.
-
draw_line(x1: float, y1: float, x2: float, y2: float)¶ Draw a line from (x1,y1) to (x2,y2) on the specified image.
Parameters: - x1 – x coordinate value of the start point
- y1 – y coordinate value of the start point
- x2 – x coordinate value of the end point
- y2 – y coordinate value of the start point
-
draw_lines(*points)¶ Draw lines.
“points” is a 2D point pair list. It should contain even number of points, and each 2 points make a point pair. And each point have 2 coordinate values(x,y). So if you have n point pairs, the points list should have 4*n values.
For examples , if points is [50,50,550,350, 50,150,550,450, 50,250,550,550], draw_lines() will draw 3 lines: (50,50) to (550,350), (50,150) to (550,450), (50,250) to (550,550)
Parameters: points – point value list
-
draw_path(path: <sphinx.ext.autodoc.importer._MockObject object at 0x7f5087ba2410>)¶ Draw and fill a path.
Parameters: path – path to drawn and fill
-
draw_pie(x1: float, y1: float, start_angle: float, end_angle: float, x2: float, y2: float)¶ Draw an elliptical pie from start_angle to end_angle. The base ellipse is centered at (x,y) which radius on x-axis is radius_x and radius on y-axis is radius_y.
The pie is filled and has outline.
Note: Positive values for the angles mean counter-clockwise while negative values mean the clockwise direction. Zero degrees is at the 3 o’clock position.Parameters: - x1 – x coordinate value of the ellipse’s center
- y1 – y coordinate value of the ellipse’s center
- start_angle – start angle of the pie
- end_angle – end angle of the pie
- x2 – radius on x-axis of the ellipse
- y2 – radius on y-axis of the ellipse
-
draw_point(x: float, y: float)¶ Draw a point at (x,y) on the specified image.
Parameters: - x – x coordinate value of the drawing point
- y – y coordinate value of the drawing point
-
draw_poly_line(*end_points)¶ Draw a poly line.
“end_points” is a 2D points list. Each 2 values in the list make a point. A poly line will be drawn to connect adjacent end_points defined by the the list.
For examples , if “end_points” is [50,50,550,350, 50,150,550,450, 50,250,550,550], draw_poly_line() will draw 5 lines: (50,50) to (550,350), (550,350) to (50,150), (50,150) to (550,450), (550,540) to (50,250) and(50,250) to (550,550).
Parameters: end_points – point value list
-
draw_polygon(*vertices)¶ Draw a polygon.
“vertices” is a 2D point list. Each 2 values in the list make a point. A polygon will be drawn to connect adjacent points defined by the the list.
For examples , if “vertices” is [50,50,550,350, 50,150], draw_polygon() will draw a triangle with vertices at (50,50) , (550,350) and (50,150)
The polygon is filled and has outline.
Parameters: vertices – point value list
-
draw_quadratic(x0, y0, x1, y1, x2, y2)¶ Draw a quadratic bezier curve.
points (x0,y0),(x1,y1),(x2,y2) are the control points of the curve,
Parameters: - x0 – x coordinate of the first control point
- y0 – y coordinate of the first control point
- x1 – x coordinate of the second control point
- y1 – y coordinate of the second control point
- x2 – x coordinate of the third control point
- y2 – y coordinate of the third control point
-
draw_rect(x1: float, y1: float, x2: float, y2: float)¶ Draws a rectangle with upper left corner at (left, top) and lower right corner at (right,bottom).
The rectangle is filled and has outline.
Parameters: - x1 – x coordinate value of the upper left corner
- y1 – y coordinate value of the upper left corner
- x2 – x coordinate value of the lower right corner
- y2 – y coordinate value of the lower right corner
-
draw_rect_text(x: int, y: int, width: int, height: int, flags=<sphinx.ext.autodoc.importer._MockObject object>, *args, sep=' ')¶ Print the given texts in the specified rectangle area.
Flags are defined as TextFlag const.
Parameters: - x – x coordinate of the output rectangle’s upper left corner
- y – y coordinate of the output rectangle’s upper left corner
- width – width of the output rectangle
- height – height of the output rectangle
- args – things to be printed (like print())
- flags – align flags
- sep – seperator used to join strings
-
draw_rounded_rect(x1: float, y1: float, x2: float, y2: float, round_x: float, round_y: float)¶ Draws a rounded rectangle with upper left corner at (left, top) , lower right corner at (right,bottom). raidus on x-axis of the corner ellipse arc is round_x, radius on y-axis of the corner ellipse arc is round_y.
The rectangle is filled and has outline.
Parameters: - x1 – x coordinate value of the upper left corner
- y1 – y coordinate value of the upper left corner
- x2 – x coordinate value of the lower right corner
- y2 – y coordinate value of the lower right corner
- round_x – raidus on x-axis of the corner ellipse arc
- round_y – radius on y-axis of the corner ellipse arc
-
draw_text(x: int, y: int, *args, sep=' ')¶ Prints the given texts beginning at the given position (x,y).
Parameters: - x – x coordinate value of the start point
- y – y coordinate value of the start point
- args – things to be printed
- sep – seperator used to join strings
-
draw_to_device(device: <sphinx.ext.autodoc.importer._MockObject object at 0x7f5087ba2410>)¶ Draw the whole image to the specified device.
Parameters: device – the device to be drawn on
-
ellipse(x1: float, y1: float, x2: float, y2: float)¶ Draw an ellipse outline centered at (x,y) , radius on x-axis is radius_x, radius on y-axis is radius_y.
The ellipse is not filled.
Parameters: - x1 – x coordinate value of the ellipse’s center
- y1 – y coordinate value of the ellipse’s center
- x2 – radius on x-axis of the ellipse
- y2 – radius on y-axis of the ellipse
-
end_shape(close=False)¶ End a shape definition
Parameters: close – if the shape should be closed. Only polylines can be closed.
-
fill_chord(x1: float, y1: float, start_angle: float, end_angle: float, x2: float, y2: float)¶ Draw an elliptical chord outline from start_angle to end_angle. The base ellipse is centered at (x,y) which radius on x-axis is radius_x and radius on y-axis is radius_y.
The chord doesn’t have outline.
Note: Positive values for the angles mean counter-clockwise while negative values mean the clockwise direction. Zero degrees is at the 3 o’clock position.Parameters: - x1 – x coordinate value of the ellipse’s center
- y1 – y coordinate value of the ellipse’s center
- start_angle – start angle of the chord
- end_angle – end angle of the chord
- x2 – radius on x-axis of the ellipse
- y2 – radius on y-axis of the ellipse
-
fill_ellipse(x1: float, y1: float, x2: float, y2: float)¶ Fill an ellipse centered at (x,y) , radius on x-axis is radius_x, radius on y-axis is radius_y.
The ellipse dosen’t has outline.
Parameters: - x1 – x coordinate value of the ellipse’s center
- y1 – y coordinate value of the ellipse’s center
- x2 – radius on x-axis of the ellipse
- y2 – radius on y-axis of the ellipse
-
fill_image(color)¶ Fill the whole image with the specified color.
Parameters: color – the fill color
-
fill_path(path: <sphinx.ext.autodoc.importer._MockObject object at 0x7f5087ba2410>)¶ Fill the region enclosed by the path
Parameters: path – the path enclosing the region
-
fill_pie(x1: float, y1: float, start_angle: float, end_angle: float, x2: float, y2: float)¶ Fill an elliptical pie from start_angle to end_angle. The base ellipse is centered at (x,y) which radius on x-axis is radius_x and radius on y-axis is radius_y.
The pie doesn’t have outline.
Note: Positive values for the angles mean counter-clockwise while negative values mean the clockwise direction. Zero degrees is at the 3 o’clock position.Parameters: - x1 – x coordinate value of the ellipse’s center
- y1 – y coordinate value of the ellipse’s center
- start_angle – start angle of the pie
- end_angle – end angle of the pie
- x2 – radius on x-axis of the ellipse
- y2 – radius on y-axis of the ellipse
-
fill_polygon(*vertices)¶ Fill a polygon.
“vertices” is a 2D point list. Each 2 values in the list make a point. A polygon will be drawn to connect adjacent points defined by the the list.
For examples , if “vertices” is [50,50,550,350, 50,150], fill_polygon() will fill a triangle with vertices at (50,50) , (550,350) and (50,150).
The polygon doesn’t have outline.
Parameters: vertices – point value list
-
fill_rect(x1: float, y1: float, x2: float, y2: float)¶ Draws a rectangle with upper left corner at (left, top) and lower right corner at (right,bottom).
The rectangle doesn’t have outline.
Parameters: - x1 – x coordinate value of the upper left corner
- y1 – y coordinate value of the upper left corner
- x2 – x coordinate value of the lower right corner
- y2 – y coordinate value of the lower right corner
-
fill_rounded_rect(x1: float, y1: float, x2: float, y2: float, round_x: float, round_y: float)¶ Fill a rounded rectangle with upper left corner at (left, top) , lower right corner at (right,bottom). raidus on x-axis of the corner ellipse arc is round_x, radius on y-axis of the corner ellipse arc is round_y.
The rectangle doesn’t have outline.
Parameters: - x1 – x coordinate value of the upper left corner
- y1 – y coordinate value of the upper left corner
- x2 – x coordinate value of the lower right corner
- y2 – y coordinate value of the lower right corner
- round_x – radius on x-axis of the corner ellipse arc
- round_y – radius on y-axis of the corner ellipse arc
-
flip(x: float, y: float, x1: float = 0, y1: float = 0)¶ Reflect the coordinates against the line passing (x1,y1) and (x,y).
Note that all things will get reflected, including text! If you just want to draw on a normal coordinate system with the y-axis grows bottom up, use set_flip_y()..
Parameters: - x – x coordinate value of the first point
- y – y coordinate value of the first point
- x1 – the x coordinate of the second point
- y1 – the y coordinate of the second point
-
flood_fill(x: int, y: int, border_color)¶ Flood fill the image starting from(x,y) and ending at borders with border_color.
The fill region border must be closed,or the whole image will be filled!
Parameters: - x – x coordinate value of the start point
- y – y coordinate value of the start point
- border_color – color of the fill region border
-
get_background_color()¶ Get the background color of the image.
Returns: background color
-
get_brush() → <sphinx.ext.autodoc.importer._MockObject object at 0x7f5087ba2410>¶ Get brush of the image
Returns: the brush
-
get_color()¶ Get the foreground (drawing) color of the specified image.
It will be used when drawing lines or shape outlines.
Returns: foreground color
-
get_composition_mode()¶ Get composition mode of the specified image.
- When drawing ,the composition mode will decide how the result pixel color will be computed
- (using source color and color of the destination).
Returns: composition mode
-
get_ellipse_mode()¶
-
get_fill_color()¶ Get the fill color of the specified image.
It will be used when drawing and fill shapes.
Returns: fill color
-
get_fill_rule()¶ Get the fill rule (algorithm) for filling polygons.
Returns: the rule used for filling polygons
-
get_fill_style()¶ Get fill style of the specified image.
It will be used when drawing and fill shapes.
Returns: fill style
-
get_font() → <sphinx.ext.autodoc.importer._MockObject object at 0x7f5087ba2410>¶ Get font of the specified image.
Returns: the font used by the specified image
-
get_font_size() → int¶ Get font size of the specified image.
Returns: font size of the specified image
-
get_height()¶ Get the height of the image.
Returns: image height
-
get_image() → <sphinx.ext.autodoc.importer._MockObject object at 0x7f5087ba2410>¶ Get the internal QImage.
note EasyGraphics don’t require and release qpainter each time. Because there can only be one QPainter for each QImage at time, so if you want to draw on this image customly, use get_painter() to get the internal QPainter instance.
Returns: the QImage instance used internally
-
get_line_style()¶ Get line style.
The line style will be used when drawing lines and shape outlines.
Returns: line style
-
get_line_width() → float¶ Get line width (thickness).
It will be used when drawing lines or shape outlines.
Returns: line width
-
get_mask() → <sphinx.ext.autodoc.importer._MockObject object at 0x7f5087ba2410>¶ Get background mask image.
Returns: background mask
-
get_mask_painter() → <sphinx.ext.autodoc.importer._MockObject object at 0x7f5087ba2410>¶ Get the QPainter instance for drawing the mask.
Returns: the mask painter used internally
-
get_painter() → <sphinx.ext.autodoc.importer._MockObject object at 0x7f5087ba2410>¶ Get the QPainter instance for drawing the image.
Returns: the painter used internally
-
get_pen() → <sphinx.ext.autodoc.importer._MockObject object at 0x7f5087ba2410>¶ Get the pen of the image
Returns: pen
-
get_pixel(x: int, y: int) → <sphinx.ext.autodoc.importer._MockObject object at 0x7f5087ba2410>¶ Get a pixel’s color on the specified image.
Parameters: - x – x coordinate value of the pixel
- y – y coordinate value of the pixel
Returns: color of the pixel
-
get_rect_mode()¶
-
get_transform() → <sphinx.ext.autodoc.importer._MockObject object at 0x7f5087ba2410>¶ Get transform matrix of the image.
Returns: the transform matrix
-
get_width() → int¶ Get the width of the image.
Returns: image width
-
get_x() → float¶ Get the x coordinate value of the current drawing position (x,y).
Some drawing functions will use the current pos to draw.(see line_to(),line_rel(),move_to(),move_rel()).
Returns: the x coordinate value of the current drawing position
-
get_y() → float¶ Get the y coordinate value of the current drawing position (x,y).
Some drawing functions will use the current pos to draw.(see line_to(),line_rel(),move_to(),move_rel())
Returns: the y coordinate value of the current drawing position
-
line(x1: float, y1: float, x2: float, y2: float)¶ Draw a line from (x1,y1) to (x2,y2) on the specified image.
Parameters: - x1 – x coordinate value of the start point
- y1 – y coordinate value of the start point
- x2 – x coordinate value of the end point
- y2 – y coordinate value of the start point
-
line_rel(dx: float, dy: float)¶ Draw a line from the current drawing position (x,y) to (x+dx,y+dy), then set the drawing position is set to (x+dx,y+dy).
Parameters: - dx – x coordinate offset of the new drawing position
- dy – y coordinate offset of the new drawing position
-
line_to(x: float, y: float)¶ Draw a line from the current drawing position to (x,y), then set the drawing position is set to (x,y).
Parameters: - x – x coordinate value of the new drawing position
- y – y coordinate value of the new drawing position
-
lines(*points)¶ Draw lines.
“points” is a 2D point pair list. It should contain even number of points, and each 2 points make a point pair. And each point have 2 coordinate values(x,y). So if you have n point pairs, the points list should have 4*n values.
For examples , if points is [50,50,550,350, 50,150,550,450, 50,250,550,550], draw_lines() will draw 3 lines: (50,50) to (550,350), (50,150) to (550,450), (50,250) to (550,550)
Parameters: points – point value list
-
mirror(x: float, y: float, x1: float = 0, y1: float = 0)¶ Reflect the coordinates against the line passing (x1,y1) and (x,y).
Note that all things will get reflected, including text! If you just want to draw on a normal coordinate system with the y-axis grows bottom up, use set_flip_y()..
Parameters: - x – x coordinate value of the first point
- y – y coordinate value of the first point
- x1 – the x coordinate of the second point
- y1 – the y coordinate of the second point
-
move_rel(dx: float, dy: float)¶ Move the drawing position by (dx,dy).
If the old position is (x,y), then the new position will be (x+dx,y+dy).
The drawing position is used by line_to(), line_rel().
Parameters: - dx – x coordinate offset of the new drawing position
- dy – y coordinate offset of the new drawing position
-
move_to(x, y)¶ Set the drawing position to (x,y).
The drawing position is used by line_to(), line_rel() and move_rel().
Parameters: - x – x coordinate value of the new drawing position
- y – y coordinate value of the new drawing position
-
path(path: <sphinx.ext.autodoc.importer._MockObject object at 0x7f5087ba2410>)¶ Draw a path.
Parameters: path – path to be drawn
-
pie(x1: float, y1: float, start_angle: float, end_angle: float, x2: float, y2: float)¶ Draw an elliptical pie outline from start_angle to end_angle. The base ellipse is centered at (x,y) which radius on x-axis is radius_x and radius on y-axis is radius_y.
The pie is not filled.
Note: Positive values for the angles mean counter-clockwise while negative values mean the clockwise direction. Zero degrees is at the 3 o’clock position.Parameters: - x1 – x coordinate value of the ellipse’s center
- y1 – y coordinate value of the ellipse’s center
- start_angle – start angle of the pie
- end_angle – end angle of the pie
- x2 – radius on x-axis of the ellipse
- y2 – radius on y-axis of the ellipse
-
poly_line(*end_points)¶ Draw a poly line.
“end_points” is a 2D points list. Each 2 values in the list make a point. A poly line will be drawn to connect adjacent end_points defined by the the list.
For examples , if “end_points” is [50,50,550,350, 50,150,550,450, 50,250,550,550], draw_poly_line() will draw 5 lines: (50,50) to (550,350), (550,350) to (50,150), (50,150) to (550,450), (550,540) to (50,250) and(50,250) to (550,550).
Parameters: end_points – point value list
-
polygon(*vertices)¶ Draw polygon outline.
“vertices” is a 2D point list. Each 2 values in the list make a point. A polygon will be drawn to connect adjacent points defined by the the list.
For examples , if “vertices” is [50,50,550,350, 50,150], polygon() will draw a triangle with vertices at (50,50) , (550,350) and (50,150).
The polygon is not filled.
Parameters: vertices – point value list
-
pop_transform()¶ Pop the last saved transform from the transform stack, and use it as the current transform.
-
push_transform()¶ Push (save) the current transform to the transform stack.
-
put_pixel(x: int, y: int, color)¶ Set a pixel’s color on the specified image.
Parameters: - x – x coordinate value of the pixel
- y – y coordinate value of the pixel
- color – the color
-
quadratic(x0, y0, x1, y1, x2, y2)¶ Draw a quadratic bezier curve.
points (x0,y0),(x1,y1),(x2,y2) are the control points of the curve,
Parameters: - x0 – x coordinate of the first control point
- y0 – y coordinate of the first control point
- x1 – x coordinate of the second control point
- y1 – y coordinate of the second control point
- x2 – x coordinate of the third control point
- y2 – y coordinate of the third control point
-
quadratic_vertex(x1, y1, x2, y2)¶ Define a quadratic Bezier curve vertex. The first control point of the curve the vertex defined last time.
Parameters: - x1 – x pos of the second control point
- y1 – y pos of the second control point
- x2 – x pos of the third control point
- y2 – y pos of the third control point
-
rect(x1: float, y1: float, x2: float, y2: float)¶ Draws a rectangle outline with upper left corner at (left, top) and lower right corner at (right,bottom).
The rectangle is not filled.
Parameters: - x1 – x coordinate value of the upper left corner
- y1 – y coordinate value of the upper left corner
- x2 – x coordinate value of the lower right corner
- y2 – y coordinate value of the lower right corner
-
reflect(x: float, y: float, x1: float = 0, y1: float = 0)¶ Reflect the coordinates against the line passing (x1,y1) and (x,y).
Note that all things will get reflected, including text! If you just want to draw on a normal coordinate system with the y-axis grows bottom up, use set_flip_y()..
Parameters: - x – x coordinate value of the first point
- y – y coordinate value of the first point
- x1 – the x coordinate of the second point
- y1 – the y coordinate of the second point
-
remove_updated_listener(listener: Callable[[], None])¶ Remove a updated event listener.
Parameters: listener – the listener to remove
-
reset_transform()¶ Reset all transforms (translate/rotate/scale).
-
reset_view_port()¶ Reset the view port setting.
-
reset_window()¶ Reset/remove the logical window.(see set_window())
-
restore_settings()¶ Restore previously saved drawing settings.
See save_settings().
Note: current position won’t be saved and restored.
-
rotate(degree: float, x: float = 0, y: float = 0)¶ Rotates the coordinate system around the point (x,y) with the given angle (in degree) clockwise.
Parameters: - degree – the rotate angle (in degree)
- x – the x coordinate of the rotation center
- y – the y coordinate of the rotation center
-
rounded_rect(x1: float, y1: float, x2: float, y2: float, round_x: float, round_y: float)¶ Draws a rounded rectangle outline with upper left corner at (left, top) , lower right corner at (right,bottom). Raidus on x-axis of the corner ellipse arc is round_x, radius on y-axis of the corner ellipse arc is round_y.
The rectangle is not filled.
Parameters: - x1 – x coordinate value of the upper left corner
- y1 – y coordinate value of the upper left corner
- x2 – x coordinate value of the lower right corner
- y2 – y coordinate value of the lower right corner
- round_x – raidus on x-axis of the corner ellipse arc
- round_y – radius on y-axis of the corner ellipse arc
-
save(filename: str, with_background=True)¶ Save image to file.
Set with_background to False to get a transparent background image.
Note that JPEG format doesn’t support transparent. Use PNG format if you want a transparent background.
Parameters: - filename – path of the file
- with_background – True to save the background together. False not
-
save_settings()¶ Save current drawing settings.
See restore_settings().
Note: current position won’t be saved and restored.
-
scale(sx: float, sy: float)¶ Scales the coordinate system by (sx, sy).
Parameters: - sx – scale factor on x axis.
- sy – scale factor on y axis.
-
scaled(width: int, height: int) → easygraphics.image.Image¶ Create a scaled copy with the specified width and height. :param width: width of the copy :param height: height of the copy :return: new copy
-
set_antialiasing(anti: bool = True)¶ Set Anti Aliasing
Parameters: anti – if antialiasing should be set
-
set_background_color(background_color)¶ Set and change the background color.
The possible color could be consts defined in Color class, or the color created by rgb() function, or PyQt5’s QColor , QGradient object or QtCore.Qt.GlobalColor consts (see the pyqt reference).
Parameters: background_color – background color
-
set_brush(brush: <sphinx.ext.autodoc.importer._MockObject object at 0x7f5087ba2410>)¶ Set the brush.
Parameters: brush – the brush
-
set_clip_rect(left: int, top: int, right: int, bottom: int)¶ Set the clip rect.
Drawings outside the clip rect will be clipped.
Parameters: - left – left of the clip rectangle
- top – top of the clip rectangle
- right – right of the clip rectangle
- bottom – bottom of the clip rectangle
-
set_clipping(clipping: bool)¶ Set clipping.
Use set_clip_rect() to set the clip rectangle.
Parameters: clipping – True will turn on clipping, False will turn off clipping
-
set_color(color)¶ Set the foreground (drawing) color of the specified image.
It will be used when drawing lines or shape outlines.
The possible color could be consts defined in Color class, or the color created by rgb() function, or PyQt5’s QColor , QGradient object or QtCore.Qt.GlobalColor consts (see the pyqt reference).
Parameters: color – foreground color
-
set_composition_mode(mode)¶ Get composition mode of the specified image.
Composition modes are used to specify how the pixels in the source (image/pen/brush), are merged with the pixel in the destination image.
Parameters: mode – composition mode
-
set_ellipse_mode(mode)¶
-
set_fill_color(fill_color)¶ Set the fill (drawing) color of the specified image.
It will be used when drawing and fill shapes.
The possible color could be consts defined in Color class, or the color created by rgb() function, or PyQt5’s QColor , QGradient object or QtCore.Qt.GlobalColor consts (see the pyqt reference).
Parameters: fill_color – fill color
-
set_fill_rule(rule)¶ Set the fill rule (algorithm) for filling polygons.
Parameters: rule – the rule to be used for filling polygons
-
set_fill_style(fill_style)¶ Set fill style of the specified image.
It will be used when drawing and fill shapes. Valid values are the consts defined in FillStyle
Parameters: fill_style – fill style
-
set_flip_y(flip_y: bool) → None¶ Reflect with x-aixs as the axis (upside down). Texts will not flip.
Don’t translate the origin to other points (but you can translate and then translate back) before drawing any text. Or the text position’s calculation will get wrong! So if you want to set the origin to the image/image’s center, call set_flip_y() after the set_origin() or translate()!
Note: Use this functions instead of the reflect()/flip()/mirror(),if you only want to draw on an ordinary coordinate system with y-axis grows bottom-up.
Parameters: flip_y – True to turn on the flip, False to turn off.
-
set_font(font: <sphinx.ext.autodoc.importer._MockObject object at 0x7f5087ba2410>)¶ Set font of the specified image.
Parameters: font – the font will be used
-
set_font_size(size: int)¶ Set font size of the specified image.
Parameters: size – font size of the specified image
-
set_line_style(line_style)¶ Set line style.
The line style will be used when drawing lines and shape outlines. Possible value is one of the consts defined in LineStyle.
Parameters: line_style – line style
-
set_line_width(width: float)¶ Set line width (thinkness).
It will be used when drawing lines or shape outlines.
Parameters: width – line width
-
set_pen(pen: <sphinx.ext.autodoc.importer._MockObject object at 0x7f5087ba2410>)¶ Set pen.
Parameters: pen – the pen to use. Returns:
-
set_rect_mode(mode)¶
-
set_transform(transform: <sphinx.ext.autodoc.importer._MockObject object at 0x7f5087ba2410>)¶ Set image’s transform matrix.
Parameters: transform – the transform matrix to set
-
set_view_port(left: int, top: int, right: int, bottom: int)¶ Set the view port of the the specified image.
View port is the drawing zone on the image.
The drawing outside the view port is not clipped. If you want to clip the drawing ,use set_clip_rect()
if view port and “logical window” don’t have the same width and height, drawing will get zoomed. So set_window() is often used with the set_view_port
Parameters: - left – left of the view port rectangle
- top – top of the view port rectangle
- right – right of the view port rectangle
- bottom – bottom of the view port rectangle
-
set_window(left: int, top: int, width: int, height: int)¶ Set the logical drawing window.
All your drawing is first drawing on the logical window, then mapping to view port (see set_view_port()). The logical window’s 4 corner points to streched to match the view port.
If your view port is 200x200,and you use set_window(-50,-50,100,100) to get a 100x100 logical window with the left-top corner at (-50,-50) , then the logical window’s left corner (-50,-50) is set to view port’s (0,0), and right-bottom corner (50,50) is set to view port’s right bottom corner (200,200). All logical points is mapping accordingly.
If you just want to transform the drawing, use set_origin()/translate()/rotate()/scale().
The drawing outside the logical window is not clipped. If you want to clip it, use set_clip_rect().
Parameters: - left – x pos of the logical window’s left-top corner
- top – y pos of the logical window’s left-top corner
- width – width of the logical window
- height – height of the logical window
-
shear(sh: float, sv: float, x: float = 0, y: float = 0)¶ Shear (skew) the coordinates around the point (x,y) by sh,sv.
Parameters: - sh – shear ratio on the x-axis
- sv – shear ratio on the y-axis
- x – the x coordinate of the skew center
- y – the y coordinate of the skew center
-
skew(sh: float, sv: float, x: float = 0, y: float = 0)¶ Shear (skew) the coordinates around the point (x,y) by sh,sv.
Parameters: - sh – shear ratio on the x-axis
- sv – shear ratio on the y-axis
- x – the x coordinate of the skew center
- y – the y coordinate of the skew center
-
text_height() → int¶ Return height of the text (font height).
Returns: height of the text (font height)
-
text_width(text: str) → int¶ Return width of the text.
Parameters: text – the text Returns: width of the text
-
to_bytes(with_background=True, format: str = 'PNG') → bytes¶ Convert the image to the specified format (i.e. PNG format) bytes.
Parameters: - with_background – True to save the background together. False not
- format – format of the bytes content
Returns: bytes in the specified format
-
translate(offset_x: float, offset_y: float)¶ Translates the coordinate system by the given offset; i.e. the given offset is added to points.
Parameters: - offset_x – offset on the x coordinate
- offset_y – offset on the y coordinate
-
vertex(x: float, y: float)¶ Define a vertex.
Parameters: - x – x pos of the vertex
- y – y pos of the vertex
-
-
easygraphics.easy_run(main_func: Callable, width=640, height=480)¶
-
easygraphics.in_easy_run_mode() → bool¶
-
easygraphics.register_for_clean_up(obj)¶ Register an object for clean up when the app quits.